This tutorial explains how to Make Windows 10 look like Windows 7.
Many of the users who are using Windows 10 are not quite used to the new metro interface in the OS, atleast not yet. Some of us just feel that the OS misses the old spark of the Windows 7 OS and with so many changes made into the OS, Windows 10 OS is actually a completely redesigned OS which has removed certain elements of the old interface seen in Windows XP, Vista and 7 completely. If you want a little bit of nostalgia and want to get a feel of the Windows 7 OS again in Windows 10, here we have listed a few hacks and tweaks that you can implement on your system to make your Windows 10 installation look and behave like Windows 7. Without further ado, let’s get started with this tutorial!
1. Getting back the old volume control
Windows 10 completely redesigned the volume controller in the OS. The new volume control looks like the below screenshot.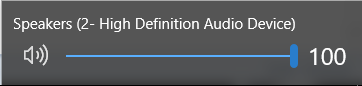 Once you restore the old volume control, you can see that the volume control on your Windows 10 device will resemble the following interface.
Once you restore the old volume control, you can see that the volume control on your Windows 10 device will resemble the following interface.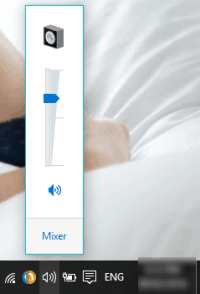
If you want to get back the old Volume control which was characteristic to Windows Vista, Windows 7 and older versions, you can go through the article link attached which details how you can get back the old volume control using Registry Editor or alternatively, by using a freeware Winaero Tweaker.
Read the complete tutorial here.
Read more about Winaero Tweaker by clicking here.
2. Gadgets – how to get them on Windows 10
Who can forget the eye candy of Windows 7 – the desktop gadgets! Sadly for some reason, Microsoft decided to discontinue the desktop gadgets after Windows 7, with none of the OSes including Windows 8, 8.1 or Windows 10 getting them. Thankfully for us, 8GadgetPack has been made available for Windows 8, 8.1 and Windows 10 users to restore the glorious desktop gadgets again in Windows. The app is completely free – no strings attached, except for the link where you may want to donate to the developers for building such an awesome tool. The app when installed will allow you to select your gadget easily from gadget selection screen like below.
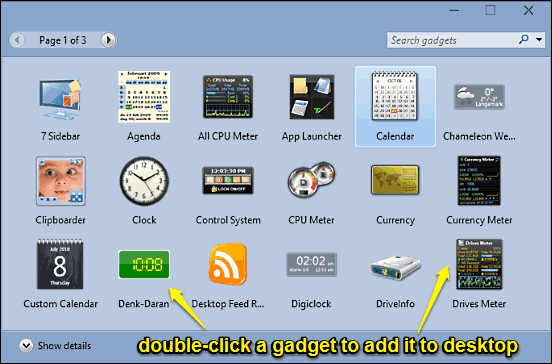
Once you have chosen the gadgets, they will show up on your desktop as you can see in the screenshot below!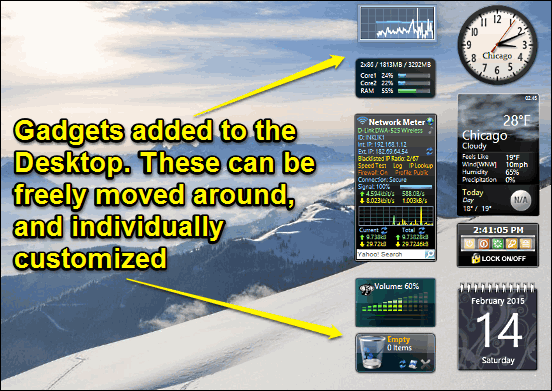
Our co-author Rajat Sharma talks about using this app in detail here. Make sure to go through the entire detailed tutorial to clarify any doubts about usage of this app.
You can get 8GadgetPack here.
3. Bring back the Windows 7 Start Menu in Windows 10
Classic Shell is a great Start Menu replacement app for Windows 10. The best part about this software is that it allows you to easily restore the old Start menu on newer devices. Originally designed for Windows 7 to bring back support for Windows XP like Start menu, the applet has now been extended to Windows 8, 8.1 and even features support for Windows 10 now. A great feature of the app is that even though it grants you the functionality of the Windows 7 Start Menu, it still allows you to retain the Metro theme so that everything looks in place and the Start Menu does not look dated. So basically you get the same layout of Windows 7 Start Menu in a Metro theme – how cool is that! Take a look at the screenshot below to see how this neat little applet changes your Start Menu.
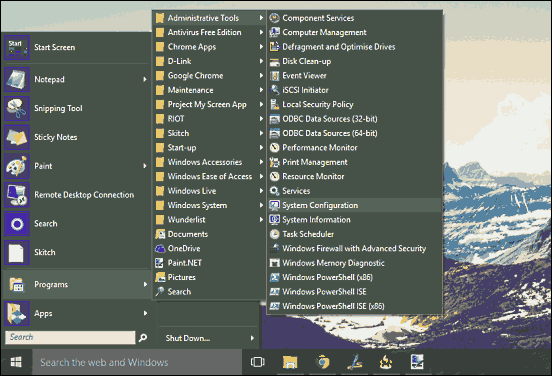
You can see the classic style menu above, with no Metro tiles at all!
Read more about this app here.
4. Hide the Search Box in Windows 10 Taskbar
Windows 7 never had any Search box embedded in the taskbar, but Windows 10 does have it. Although the search box is a pretty functional piece of tech, to completely make Windows 10 feel like Windows 7, you might want to get rid of it. So to do it, simply right click on the taskbar, point your arrow to Search, and select Hidden in the popup menu. Voila! The search box is now gone!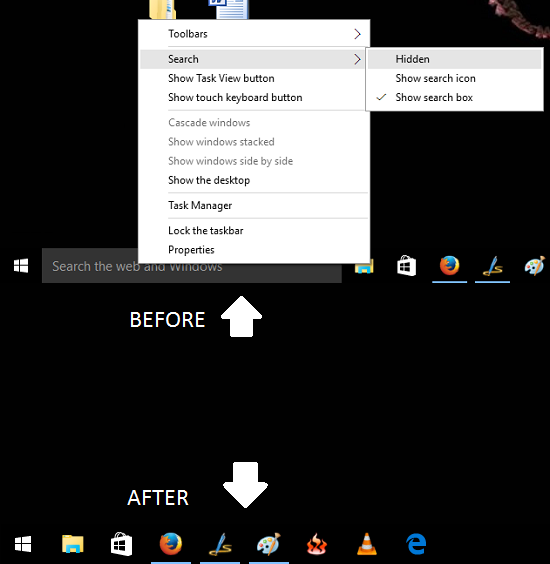 To get back this search box, right click the Taskbar again, point to Search and click on Show search box. This is a neat little trick to make the Windows 10 taskbar look cosmetically similar to Windows 7 Taskbar.
To get back this search box, right click the Taskbar again, point to Search and click on Show search box. This is a neat little trick to make the Windows 10 taskbar look cosmetically similar to Windows 7 Taskbar.
5. Apply Windows 7 Wallpaper on Windows 10
This one is as simple as it gets – to successfully fool the onlooker of your machine, he needs to see straight off the bat that your machine has the signature Windows 7 wallpaper on it. So to do so, simply head over to this link and save the image on your system. This is the default Windows 7 wallpaper. Once saved, navigate to the download location, and right click on it. Now select Set as desktop background from the context menu.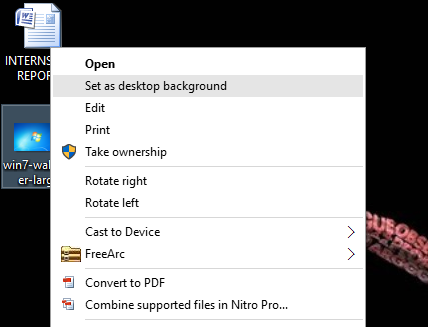 The result should look like this!
The result should look like this!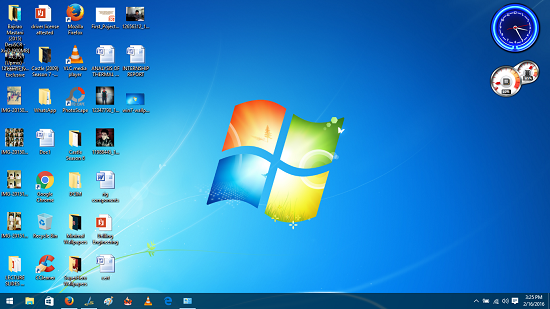
Deceptive enough – right!? ;)
Other similar tutorials
The verdict
If you followed these steps, you will successfully be able to mimic the Windows 7 look and feel on Windows 10 while still running the latest Windows 10 under the hood. This is the best of all worlds, and I do recommend trying this guide out if you are a person who craves the Windows 7 interface desperately on Windows 10!