This tutorial explains how to control iPhone music player with gestures. After following this tutorial, you will be able to do common functions like pause / play songs, move to next song, etc. just using gestures, without even touching the phone screen. In fact, you can just shake your phone to move to next song!
You might have come across various iPhone music player apps like Beat – Music Player, myTunz, etc. which support gesture-based music playback control, but they don’t integrate with the built-in music player of iPhone. That means you can’t use these apps to control the default music player with gestures. So, if you’re looking for a way to control the built-in iPhone music player with gestures, then this tutorial can assist you to do that with ease.
In this tutorial, I will explain how to control iPhone music player with gestures using a free app called “Swysh“. It is a simple app to control the music player functions. The best part of this app is that it runs in the background and doesn’t require you to open it each time you want to control music player with gestures.
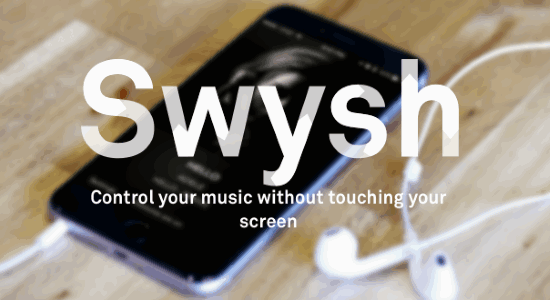
Note: The free version of Swysh offers limited gestures, which you can overcome with a single in-app purchase.
How to Control iPhone Music Player with Gestures:
Step 1: First, open up the app “Swysh” on your iPhone and go through the simple interactive tutorial to know about the gestures. After that, a simple screen will appear with a message “Open Your Music Player to Play Music” along with a “Settings” option at the top-left corner. Actually, when you open up the app, the gesture control will get automatically activated.
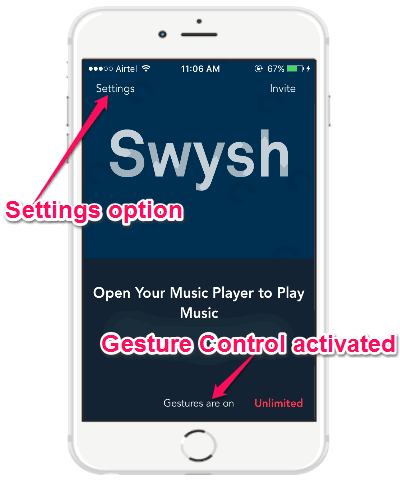
Step 2: Now, tap on the “Settings” option and you will see two different settings sections named, Features and Sensitivity. On the “Features” section, you’ll be able to enable or disable the following options: Gestures, Shuffle Songs, Pocket Mode, and Disable Gestures When Walking. On the “Sensitivity” section you’ll be able to choose the gesture sensitivity either as Soft, Middle, or Hard.
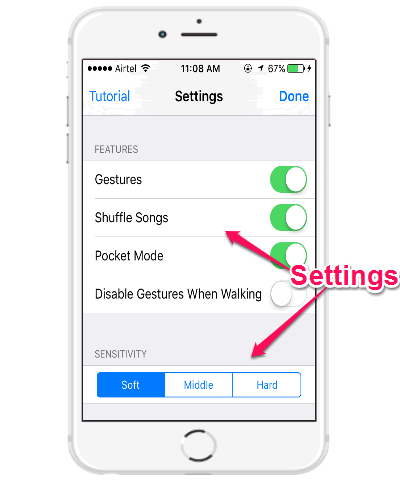
Let me explain what happens when you enable or disable the options on the “Features” section.
- Gestures: This option is simply for enabling or disabling the gesture control of iPhone music player.
- Shuffle Songs: Enabling this option will allow you to wave your iPhone and shuffle songs while listening to music.
- Pocket Mode: When you enable the “Pocket Mode”, it will disable the gesture control automatically by reading your iPhone’s angle. That means if your phone is in your pocket and placed upside down or horizontally, then it will detect the angle and disable the gestures.
- Disable Gestures When Walking: If you enable this option, then whenever you’ll walk and listen to music, the gestures will be deactivated automatically. It uses you iPhone sensor to know that you’re walking.
Step 3: Once you’re done configuring all the settings, simply minimize this app and open up your music player. After that, you can start listening to songs and control the playback with gestures. You can wave your phone to the left to play the previous song, wave to the right to play the next song, and wave downwards to play or pause the current song. Remember, if you’ve enabled the “Shuffle Songs” option, then the “Next” song gesture will randomly play songs and not the exact next song.
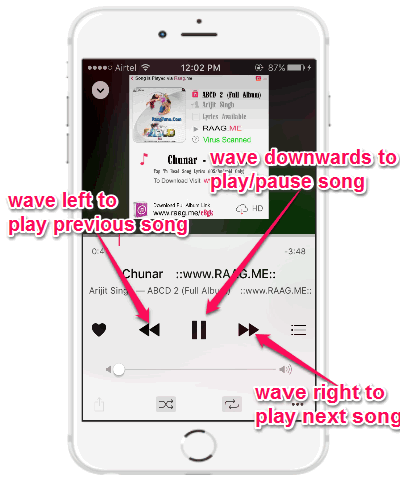
My Final Verdict:
If you want to control your iPhone music player with gestures, then go through the simple steps explained in this tutorial. Personally, I think the “Swysh” app can come handy if you want to control your music player while driving, running on a treadmill, etc. As you don’t have to control the music playback manually by opening the music player, but instead do the same with gestures.