GTM (Git Time Metrics) is a free tool to measure time you spend on code in GitHub repository. This tools records time you spent on each file of Github and stores that info with the file. This will help you in knowing how much time are you spending on different files and different GitHub projects. To use this tools, GitHub Desktop is necessary so your synced projects can be accessed via command prompt in your system. This tool is also available as a plugin for popular editors like Sublime, Atom and Vim.
GTM is handy for developers who need to manage their time in order to maximize their productivity. Many times coders dedicate excessive time on one project or a part of project while forgetting about the other. GTM will help curb this problem. For Windows, GTM comes as a installation package.
GTM is available on Mac, Linux and Windows. We shall be covering the Windows version of GTM.
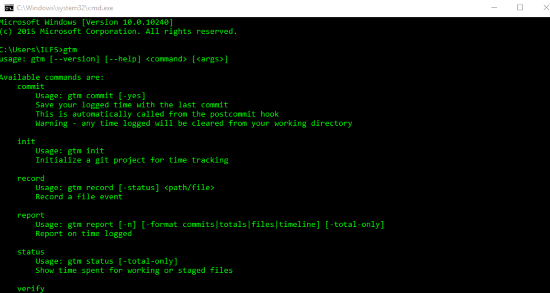
If you happen to be developer on GitHub and use Slack for communication in your team, check out this tutorial on how to get Slack notifications for GitHub issues.
So without further ado, let’s check out GTM.
How to Measure Time Spent on Different Files of GitHub:
After installation of GTM, open the command prompt on your Windows. Type in gtm and hit enter. If gtm is properely installed, the command will return with instructions on how to use GTM properly. There are different parameters/commands to use GTM. The workflow with GTM commands included is explained below.
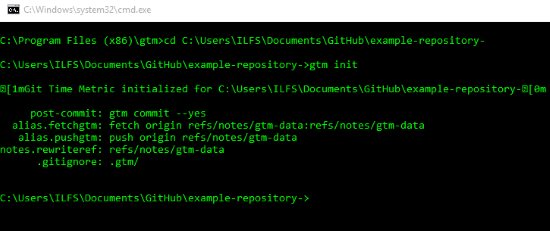
To use gtm, you first have to initialize this service with a project on your system. Change the directory in the command prompt to the repository of your project which you’d like to track. Th next step is to initialize GTM for that repository. To do that, type in gtm init. In the process, fetchgtm and pushgtm will be assigned as aliases for fetching and pushing notes.

Once the project has been initalized, all you need to do is spend some time working on your code. To track the total time you have spent on a repository code, type in gtm status in your commandline. You’ll be shown the files you’ve accessed and for how much time. It will show you the total number of hours and minutes for each file you have worked upon.
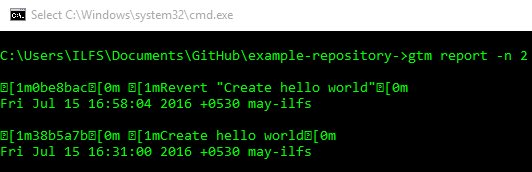
gtm report will report the time you logged on a file for editing. A few parameters yield different results. If you use the ‘-n’ parameter followed by a number ‘s’, it will show you the last ‘s’ number of times you have accessed different files. gtm report -n 2 will show the last 2 files that were logged. Using ‘-timeline‘ parameter will present the logs in a timeline.
Similarly, with gtm record, you can record a file event for later reviews. it will be followed by path of the specific file.
Of course, if you are a regular developer, you would already be using one of the editors that I mentioned above, and GTM is available as a plugin for them. That integration makes GTM even more powerful.
Conclusion
Though many of you might think it’s better to use a timer instead of a complicated application, I have to say, using this application barely takes any effort. So check out GTM and use your time on GitHub projects wisely. I award this tool 4. 7 stars.
Download GTM here.