This tutorial explains how to check the data consumed in downloading Windows 10 Updates and Store apps. You will finally be able to see how much data is used only for downloading System Updates (Quality Updates and Feature Updates) as well as Store apps (downloading the apps and updating the apps). This is a new “Activity Monitor” feature that has come with Fall Creators Update of Windows 10. This feature shows data consumption report for the current month. You can’t set start and end date to check data consumption for Windows Updates and Store apps. When the next month is started, the data is reset automatically.
Apart from viewing the internet data consumed by Windows 10 Updates and Store apps, you can also check how much data is used by other PCs available on your local network and internet (if any).
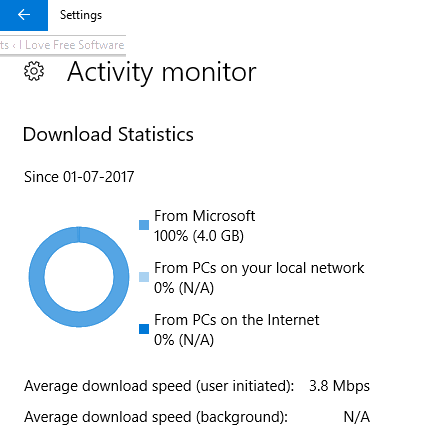
The screenshot above shows the Download Statistics for my Windows 10 PC. You can easily see data downloaded from Microsoft (for Store apps and System updates).
This Activity feature also shows Upload Statistics, but it will show data consumption report only when your Windows 10 PC is connected with other devices on local network and Internet and some data is uploaded to those devices.
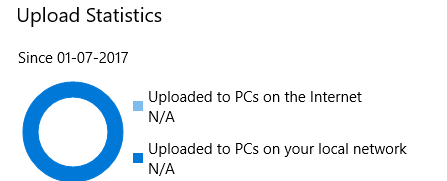
If you are already using Windows 10 Fall Creators Update preview build 16237 or higher, you can take the benefit of this feature now. Or else, you can wait for the final release of Fall Creators Update.
How To Check How Much Data Is Consumed In Downloading Windows 10 Updates and Store Apps?
Step 1: Click on the Settings icon available on Windows 10 Start menu to open Settings app.
Step 2: When Windows Settings app is opened, click “Update & Security“.
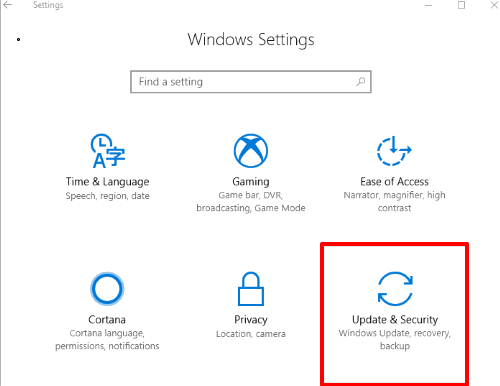
Step 3: Under Update & Security, you will see “Advanced options“. Click it.
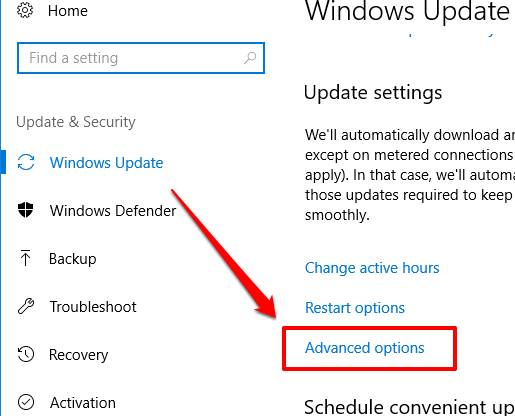
Step 4: In Advanced options category, you will see a new “Delivery Optimization” option. Click that option.
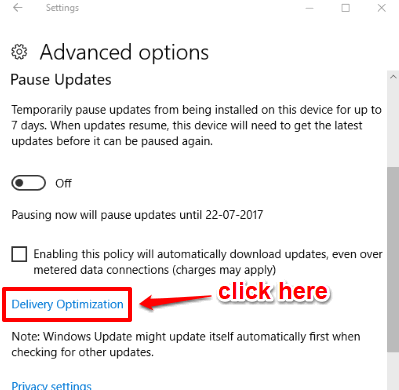
Step 4: Delivery Optimization has multiple options including “Activity monitor“. Select that option.
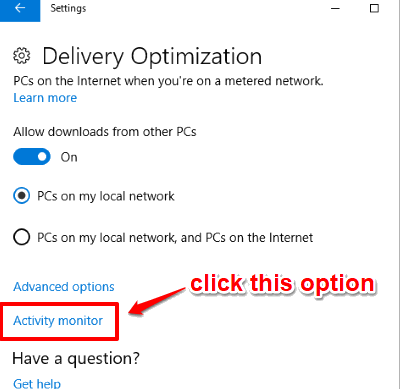
Step 5: Now you can see the Download Statistics as well as Upload Statistics.
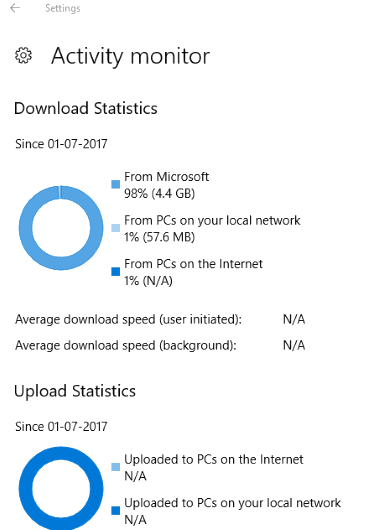
That’s it! You can’t export or save the report, but you can check these stats for the current month anytime.
Conclusion:
In my opinion, this is a very good option as users will be able to keep an eye on exactly how much data is getting wasted or consumed by system updates and Store Apps. Windows 10 already has options to check data usage details of installed programs and apps and view size of Windows updates, but viewing data usage by system updates and Store apps together was not possible earlier. Thanks to this Activity Monitor feature, it is now possible to see data used for Windows 10 updates and Store apps together.