This tutorial covers how to add notes to bookmarks in Chrome browser. The bookmark feature of Chrome is pretty good as you can create folders, add bookmarks to those folders, Bookmarks bar, edit a bookmark, etc. Still, there is no option to add notes to those bookmarks which is needed by many users. Keeping that in mind, I am covering this tutorial.
To add notes to bookmarks in Chrome, there are different easy ways. This tutorial covers all such options. Thus, helping you to add notes to bookmarks in Chrome becomes possible as well as very easy.
Let’s check all the options covered in this tutorial.
Option 1: Add Notes to Bookmarks in Chrome By Editing the Bookmark Title
This is the simplest way for adding notes to bookmarks in Google Chrome. You can simply edit the bookmark title and then add text note to that particular bookmark. I tested it by adding some text with 300+ words and all that text was added to title successfully. Thus, this trick works to add notes to Chrome bookmarks.
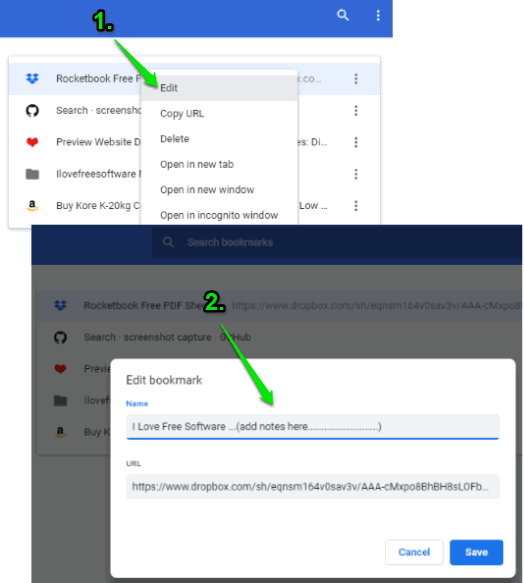
You can do this by:
- Opening Bookmark manager (Ctrl+Shift+O).
- Access a bookmark folder to see the list of available bookmarks.
- Click “More actions” icon available next to the bookmark title and use “Edit” icon. Or else, you can right-click on it and select Edit option.
- Now you can edit the title of that bookmark to add text note there.
Save the bookmark and that’s it! You have successfully added note to Chrome bookmark.
Option 2: Add Notes to Bookmarks in Chrome Using Free Bookmark Manager Speed Dial Extension
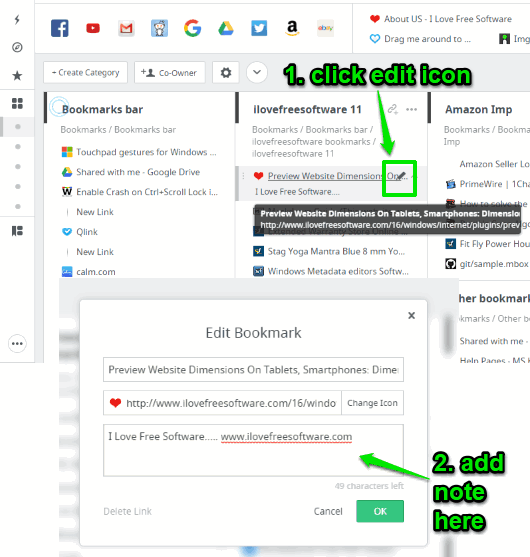
Bookmark Manager Speed Dial is actually a new tab extension and the feature to add notes to bookmarks is very easy to use. This extension lets you add a note with up to 100 characters for any Chrome bookmark. If this limit is OK for you, then the extension is fantastic to add notes to Chrome bookmarks.
Once the extension is installed, you can open new tab and there you will see all the bookmark folders and bookmarks stored in them. The bookmark folders are visible in columns. Hover mouse cursor over a bookmark title and “Edit” icon will be visible. Use that icon and a pop-up will open. In that pop-up, you will see Note box. Use that box to add text note and then save it.
This way you can take help of this extension to add notes to bookmarks in Chrome.
Option 3: Add Notes to Bookmarks in Chrome Using A Free Bookmark Manager Extension

Bookmark Manager extension replaces the default look and feel of Chrome Bookmark manager. It presents a beautiful Bookmarks page where all bookmarks are visible as cards in different colors. You can click on More action icon of any bookmark and use Edit option. After that, a sidebar opens on the right side where you will see a Note section separately for that bookmark and options to edit title and link of the bookmark. Use that section and add note to that specific bookmark.
Using this extension is also very easy. Just install the extension and open Bookmark Manager page. You can:
- Click this link to open Bookmark Manager extension page available on GitHub and then grab the extension zip archive. Use “Clone or download” button (in green color) present on the right side of the page and download the zip archive. After that, you need to extract that zip archive in a folder.
- Open “Chrome:extensions” page and then turn on “Developer mode” button available on the top right corner.
- In Extensions page, use “Load unpacked” button and then import the extension folder that you extracted.
This will install the extension. After that, open Bookmark page of Chrome and you will see a whole new interface where all the bookmark folders and bookmarks in a particular folder are visible. Just use Edit option and you can add note to any bookmark.
Note: Bookmark Manager is the restored and modified version of original Bookmark Manager extension (by Google). We have also covered its detailed review here. The original extension is still there on Chrome Web Store but I guess it is deprecated. Therefore, this version will be helpful.
The Conclusion:
These are some handy options to add notes to bookmarks in Chrome browser. All options are pretty good. Still, the first built-in option is better to add notes to Chrome bookmarks, as per my opinion. If you don’t want to install some extension especially for this purpose, then first option is good. Otherwise, the rest of the options are also handy.