This tutorial explains how to add specific Store apps to launch at startup in Windows 10. You can add Settings, Store, Weather, Mail, and any other Store app to the Startup list. After that, whenever you will open your Windows 10 PC or sign out and sign in again, those Store apps will launch automatically. Unlike software, adding Store apps to Windows Startup list is not easy. But, there is a trick or I say built-in way to add Store apps of your choice to Startup list in Windows 10.
To add Store apps to Windows 10 Startup, you need to use Run Box, access the list of all applications and apps installed on your PC, and Startup folder. I have covered all the steps in this tutorial to set up everything. After that, Store apps will launch automatically when you will Start your Windows 10 PC.
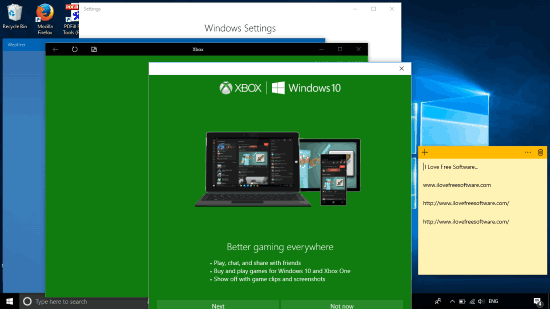
There are many startup manager software available for Windows 10 to add/remove software from Startup list, but such software doesn’t help you add/remove Store apps to the Startup list. Therefore, this trick is handy.
How To Add Specific Store Apps To Launch At Startup In Windows 10?
Step 1: First of all, use “Windows logo key+R” hotkey. This will launch Run Command. In text box of Run Command, type “shell:appsfolder” and use ‘Enter‘ key.
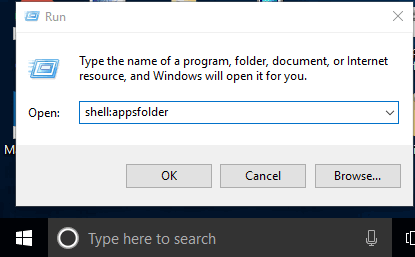
Step 2: This will open Applications folder where you will see the list of all applications and Store apps installed in your Windows 10 PC. You won’t be able to see the icon of some Store app unless you select those apps.
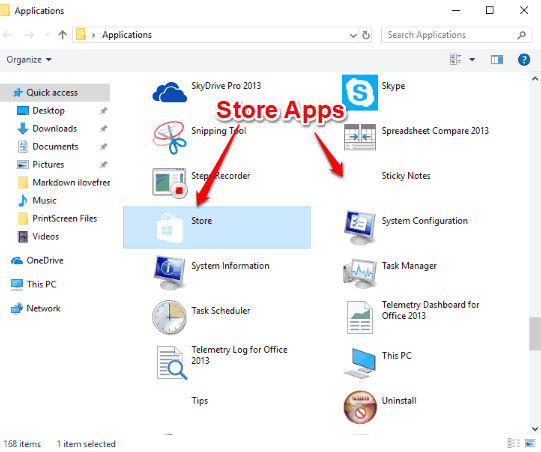
Step 3: Use “Run Command” again, then type “shell:startup“, and press Enter.
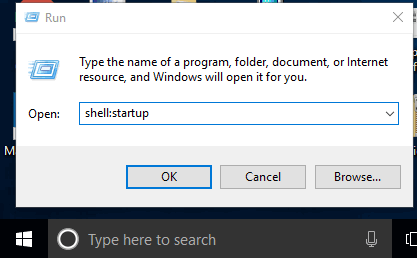
Step 4: Startup folder will open. You will see a blank folder (if apps are not added already).
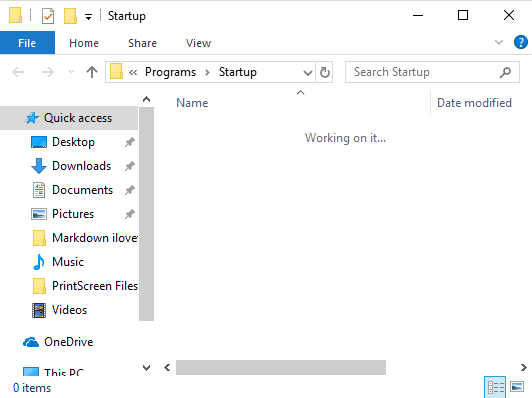
Step 5: Now drag a Store app from Applications folder and drop it in Startup folder. This will create a shortcut of that particular app in Startup folder. You need to do this for all those apps that you want to launch automatically at startup on your Windows 10 PC.
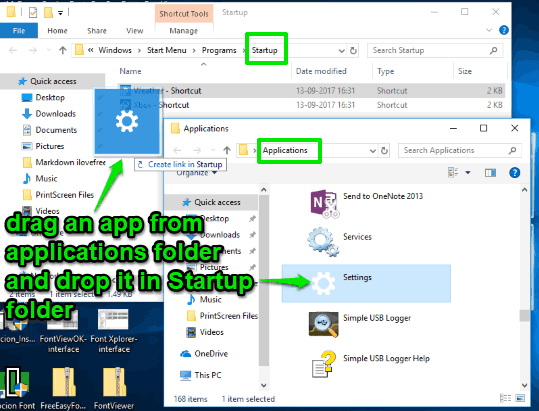
Step 6: Now you can either restart your PC or sign out to your Windows 10 PC.
That’s all! Now whenever you will sign in or access your Windows 10 PC again, those Store apps will launch automatically.
In case, you want to remove some app later from Startup list, you can simply access Startup folder, and delete the shortcut of that particular app.
Here are other useful Windows 10 tutorials for you: How To Disable Only Desktop Notifications for Specific Apps In Windows 10 and How To Limit Number of CPU Cores for An Application In Windows 10.
The Conclusion:
There might be some Store apps that you want to launch automatically at Windows 10 startup. For that, this tutorial is very helpful. You can simply add shortcuts of Store apps to Startup folder and let Windows 10 do the rest of the work. It will automatically launch Store apps at every startup.