Windows 10 comes with a drawback wherein adjusting the font size on the desktop automatically triggers display scaling. This article explores a solution for altering the font size in Windows 10 without the concurrent scaling of the desktop, using a handy tool named Alternate Font Sizer.
The tool allows you to increase / decrease the height of caption, icon, menu, message, SM caption and status font. You must remember that the weight of the font will be specified automatically based on its height. Additionally, you can also apply a bold and italic effect on the fonts as well as edit detailed font values such as width, escapement, orientation, underline, strikeout, charset, output precision, clip precision, pitch and family, quality and more if required.
Once any of the above changes are applied, they are committed to the Windows Registry, hence the new values that you have configured become the defaults. If you desire to return to the original font sizes in Windows 10, you must make a note of them before going ahead with the changes. Alternatively, you can save the original font size configurations to a file in your system and retrieve them later if required.
How it Works:
1. Click on this link to download Alternate Font Sizer and install the application in your computer.
2. Launch the application and you will be able to view its simple and easy-to-use interface.
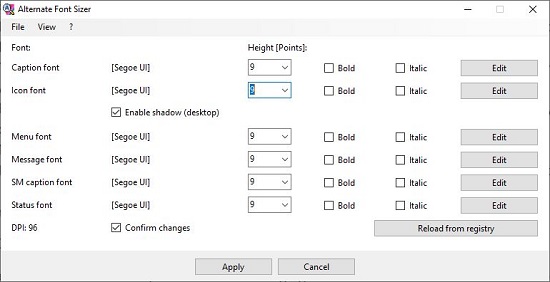
3. To change the height of any font such as Caption, Icon, Menu, Status etc., just type the new value in the corresponding box or click on the down arrow next to it and choose the desire height.
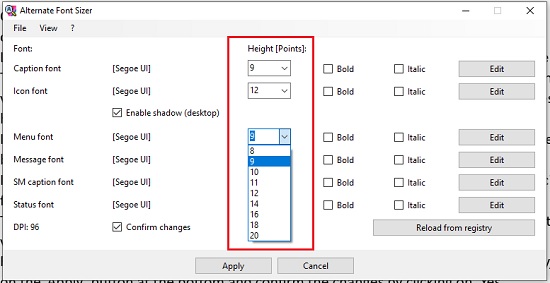
4. If you wish to apply the bold or italic effect for a font, just enable the corresponding check boxes.
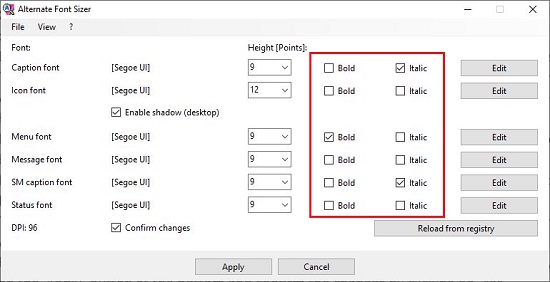
5. In case, you wish to edit the detailed font values, click on the ‘Edit’ button for that specific font, disable the ‘Secure mode’ checkbox, modify the desired values, and click on ‘Ok’.
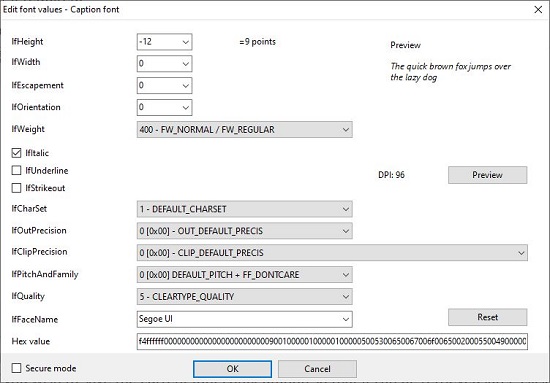
6. The ‘Edit Font values’ box also allows you to preview the new font configuration for all the values that you have altered.
7. Finally, to save the font configuration and commit the changes to the Windows Registry, click on the ‘Apply’ button at the bottom and confirm the changes by clicking on ‘Yes’.
8. Next, log off and login again and verified the changes that you have made.
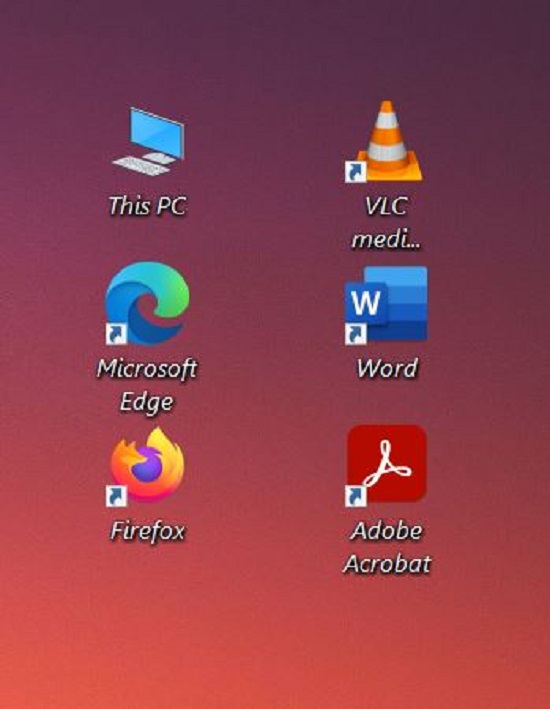
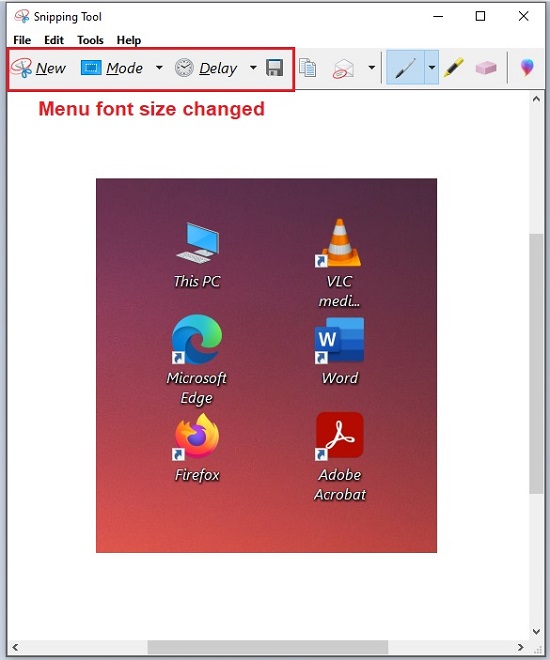
9. If you wish to save the current font configuration so that it can be retrieved later, click on File | Save as, assign a name to the file, and save it in a specified folder. You can load this file to retrieve the saved configuration by clicking on File | Open.
Closing Comments:
Alternate Font Sizer offers a simple solution for changing the font size in Windows 10 without scaling the desktop. The interface is very simple and easy-to-use and the changes to the font sizes are committed to the Registry due to which they become the new defaults.
Click here to download Alternate Font Sizer.