This tutorial explains how to automatically capture screenshots when screen changes. That means whenever you will switch from one window to another, move mouse cursor, or do any other action on the screen, screenshot will be captured. It captures screenshot of the entire desktop screen (it doesn’t capture mouse cursor in the screenshot). The screenshots are saved JPG files. You can also set the delay time before and after starting the recording to capture the screenshots. So you will get chance to set up everything before and after taking the screenshots.
For this, I will use a free software, known as “Easy ScreenShot Recording“. In the screenshot below, you can see some screenshots that were captured when screen changes on my desktop with the help of this software.
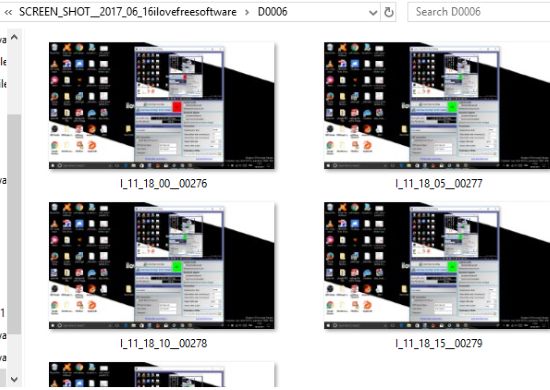
Apart from capturing screenshots whenever screen changes, you can also set time interval to capture screenshots automatically. So let’s say if you have set time for 10 seconds, then screenshots are captured after every 10 seconds.
You can use this feature with or without screen change feature. But using this time interval feature with screen change feature has a drawback. It is so because if the time interval is set for 10 seconds and screen is changed before 10 seconds, then it won’t capture the screenshot. Therefore, using time interval feature to take desktop screenshots is beneficial when you are using it separately. Also, taking desktop screenshots at regular intervals is already available in many other tools. But capturing screenshots automatically whenever screen changes is not a common feature. Therefore, whenever you have such need, this software is handy.
How To Automatically Capture Screenshots When Screen Changes?
Step 1: Get the portable application of this software and then launch it.
Step 2: Its interface looks a bit cluttered, but everything is really simple:
- The top part of its interface shows the desktop screen preview.
- The middle left side has two options: Start/Stop Recording and Start/Stop recording if screen changes. You need to use the second option for capturing screenshots automatically whenever screen changes on your desktop.
- The bottom middle part helps to set parameters, such as: set start and end delay time for screenshot capture, set screenshot quality (10%, 30%, etc.) and set time interval to capture screenshots automatically. Do not use time interval feature if you have to capture screenshots automatically on screen change. Otherwise, you will miss some of the screenshots if the time interval is not matched with screen change.
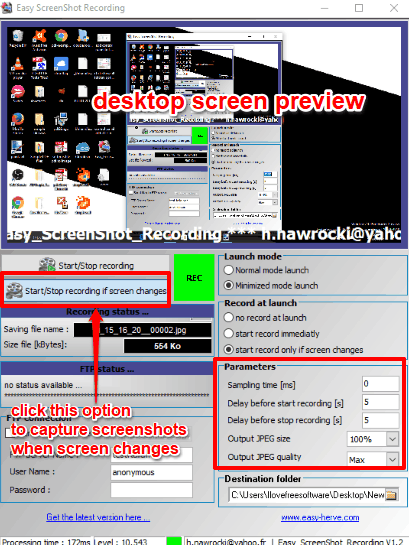
- Set the destination folder where screenshots are saved.
- Middle right side shows options related to launch of this software. You can set what should be done when software launches. You can set the option to start screenshot capturing automatically and start screenshot capture when screen changes after the launch of this software. If you don’t want to do anything after software launch, then select no record at launch option.
Note: Option to configure FTP server to automatically upload captured screenshots to your FTP account is also available but this option didn’t work for me.
Step 3: So now you know how to configure this software. Adjust settings and then use “Start/Stop recording if screen changes” button. After that, minimize this software to let it run in the system tray. Now whenever there is a movement or screen changes, it will capture screenshots silently and save them in the destination folder.
Step 4: When you are done with screenshot capture, you can restore its interface and press the Start/Stop recording if screen changes button to stop the screenshot capture process.
The Verdict:
There are many other options to capture desktop activity, but taking screenshots silently and automatically is a simple way and this software does that task very well. It misses some features, like hotkey support to start/stop recording and option to select the desktop area for screenshot capture, but still, the software is good to try.
I personally think one of the good use of this software is for employee monitoring, as you can configure it to take screenshots whenever the screen changes and know what your employees have been doing. The FTP option of this software doesn’t seem to be working, but there are a lot of FTP tools out there that you can use to automatically upload screenshots.