In this tutorial, I will explain how to enable or disable Chrome extensions on per site basis. Chrome development team is now working on a redesigned extensions menu from where you can now enable or disable all extensions at once based on site URL. This is right now available in the Canary build of Chrome and breaks sometimes. But some Canary users are able to use it and in the later updates, it will start getting stabilized and will finally make its way to the regular Chrome web browser.
If you have used Chrome Canary build before then you can enable this feature through a Chrome flag. I will walk you through a step-by-step guide here to do that. After enabling the flag, you can simply slide a switch and then all the extensions will be enabled or disabled. This new option to disable or enable extensions will work on all the websites and when it comes in the later updates, I am sure that it will remember your preferences for the sites you enabled or disabled it on.
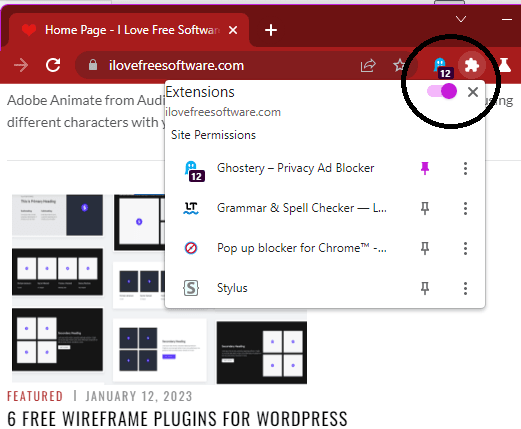
How to Disable or Enable Chrome Extensions Per Site?
To do this, you must have Canary build of Google Chrome. Install it and then launch it. Do note that Canary build is an experimental browser. The features are highly unstable, so I will advise you not to use it for regular work. You may end up losing data as Canary build crashes often.
- After the Chrome Carnary is running, you just type
chrome://flagsin the address bar.
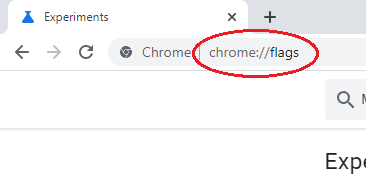
- Search “Extensions Menu Access Control” on Chrome flags page.
- Enable this flag from the dropdown.
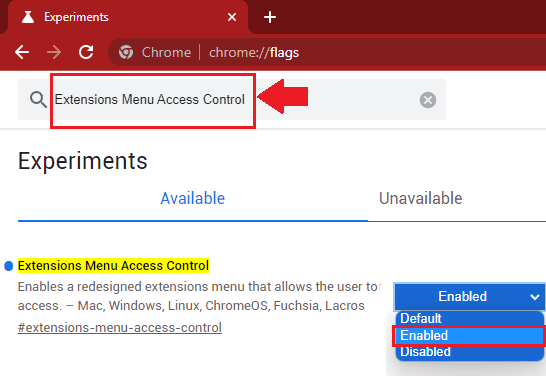
- Restart Chrome Canary.
- Done.
If the above steps go well, then you will see a sliding switch in the Extension menu when you open it on some website.
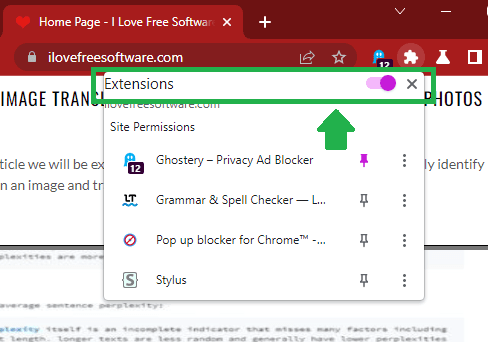
To enable all the extension on the current site, you can just enable the switch. Or, you can disable this switch to disable all the extension on the current website.
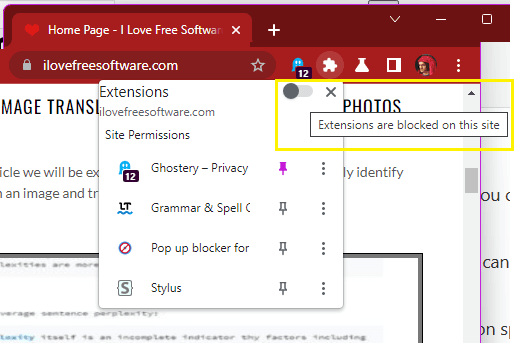
This is all you need to do in order to be able to turn off all Chrome extensions based on specific websites. If you do not see the “Extensions Menu Access Control” flag then you need to wait a bit more. Not every Canary user gets all the experimental features.
Closing thoughts:
Enabling and disabling Chrome extension based on website URLs will be a very useful feature for web developers or website testers. Especially, disabling all the extensions in one go will save a lot of time. If you have to test website without extensions and you don’t want to disable them one by one or uninstall them, then this feature might come in handy. I just hope they refine it soon and release it in the stable Chrome browser.