In this we will be exploring a method by which you can disable a specific shortcut in Windows. For this we will be using Microsoft PowerToys.
This is a free application that you can install from the Microsoft Store and consists of a set of utilities for power users to streamline and tune their Windows experience.
How it Works:
1. Launch Microsoft Store, search for PowerToys and install it on your computer.
2. Type “PowerToys” in Windows Search to launch the app. Now, scroll down the left panel, click on ‘Keyboard Manager’ and then hit ‘Open Settings’ in the right-side pane.
3. Enable ‘Keyboard Manager using the corresponding toggle button as it is turned off by default and then click on ‘Remap a shortcut’.
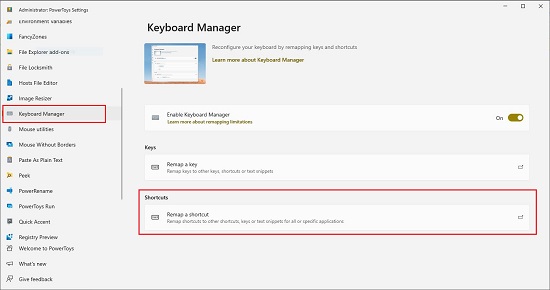
4. Next, click on ‘Add shortcut remapping’, select the first key (modifier key) of the shortcut in the dropdown list under ‘Select’ and then choose the second key in the next dropdown.
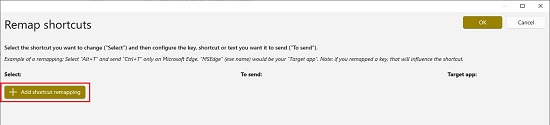
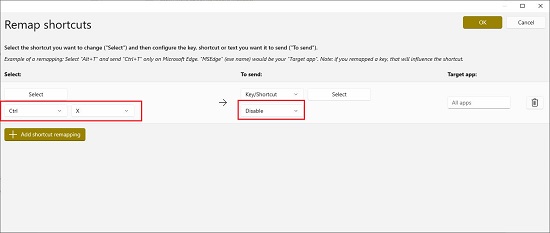
5. Finally, choose ‘Disable’ in the dropdown under ‘To send’ and click on the ‘Ok’ button at the top right of the window.
6. If you wish to disable the specified shortcut only for a certain application, you must specify the full executable file name of the application (such as Notepad.exe) in ‘Target app’. By default the shortcut will be disabled for all applications.
7. If you receive a warning message, click on ‘Continue Anyway,’ and the shortcut that you specified will now be disabled.
8. You can click on the ‘Delete remapping’ icon towards the right to remove the remapping that you have done, and the shortcut will no longer be disabled.
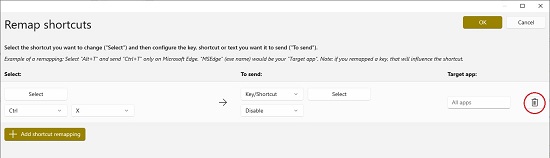
9. If necessary, you can also disable a specific keyboard key using PowerToys. Launch Keyboard Manager, select ‘Remap a key’, click on ‘Add key remapping’ and then proceed with the same instructions mentioned earlier to disable the key in Windows.
Closing Comments:
You can use Microsoft PowerToys to easily disable specific keyboard shortcuts and keys on your keyboard in Windows. In addition to remapping keyboard keys and shortcuts through Keyboard Manager, Microsoft PowerToys provides a range of other features specifically designed for power users.