Here’s the step-by-step guide for how to download and install Windows 11. One of the early builds of Windows 11 Sun Valley got leaked somehow, and here I will be discussing the new changes that you will get to see. In terms of features and functionality, there is not much big of a difference between Windows 10 and Windows 11, but there’s a huge leap in terms of UI and UX.
Windows 11 brings a new Start menu, icons, and buttons design to the operating system. Also, the boot logo is changed a bit. The new Start menu is the same as they revealed for Windows 10X earlier this year, and this version of Windows seems to bringing back the desktop widgets. It also has new snap controls built right inside the maximize/resize window icon.
Even though the new Windows 11 is going to be officially announced late this month, I was able to get a fully functional ISO that I will link here for you to download and install. Windows 11 comes in the same editions as Windows 10 which are Pro, Home, Education, and Enterprise. And in this post, I will be installing and using Home edition of new Windows 11.
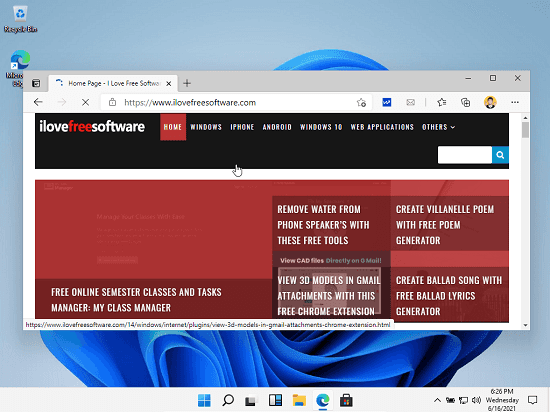
How to Download and Install Windows 11?
The installation process for Win 11 is the same as that of Windows 10 except the ISO is not available for now on Microsoft website or through Media Creation Tool. Some people have posted the links to ISO file and here is an article to download Windows 11 ISO. You can download the Win 11 disk images from here, and then you can simply write it to a flash drive, or you can try it in a virtual machine.
For this tutorial, I will be installing Windows 11 in Oracle Virtualbox.
Step 1: Boot the virtual machine directly with Windows 11 ISO. Use the default Windows 10 64 bit configuration for the VM and then just let it boot. The boot logo will now appear, which is quite compact now. Also, notice the color of the logo is slightly changed.
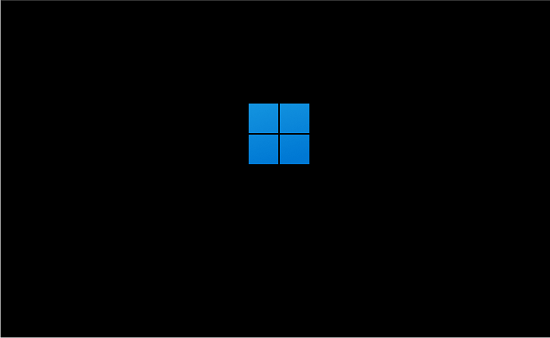
Step 2: Now, just start the installation and then select the edition you want to install from the list. After this, you just proceed with the disk formatting process.

Step 3: Let it copy and expand the files while you just sit back and relax.
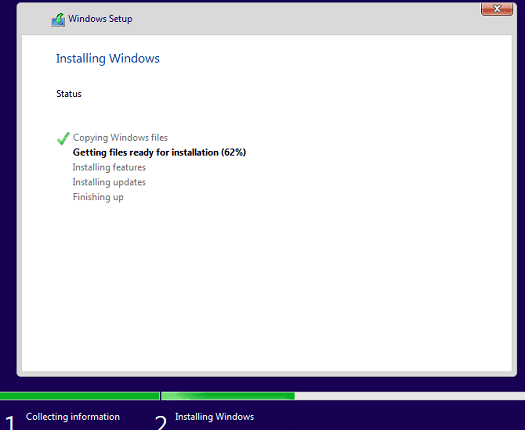
Step 4: Now, when the installation and hardware configuration has done, you will be now be redirected to the setting up Windows page. This part is completely changed, just see the region selector below.
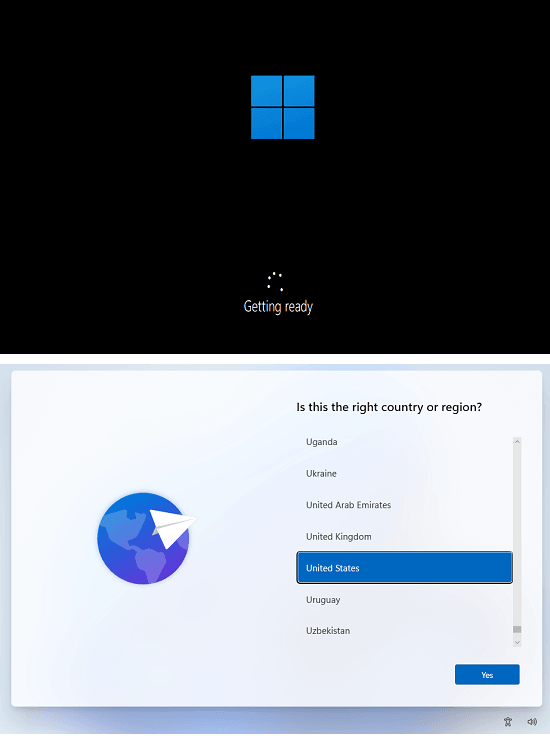
Step 5: Proceed further by setting up the keyboard layout, sign in via Microsoft account, privacy settings, and setting up user pin. After you are done with these, it will finally take few minutes to save your configuration and applying the Windows settings.
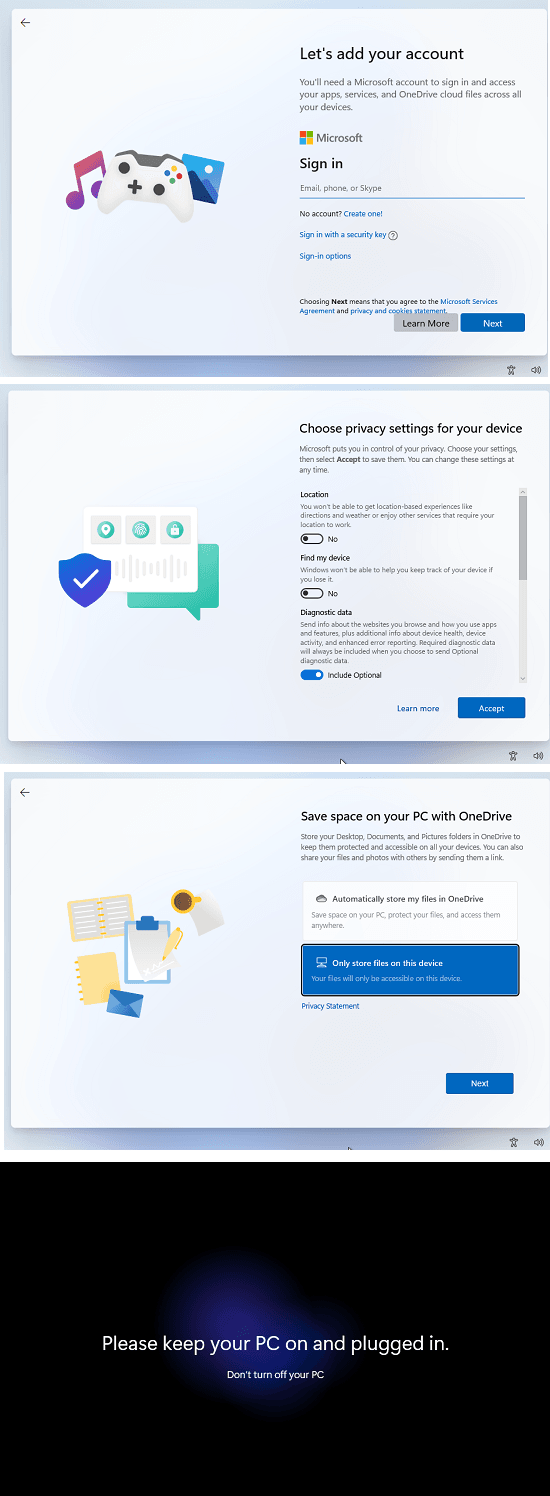
Step 6: Finally, you will now see the Windows 11 desktop, which is remarkably awesome and eye catchy. Taskbar icons are centralized, and Start menu has a new interface which does not include live tiles anymore. The color depth is smooth as well, and the brightness doesn’t hurt the eyes.

Now, it’s all yours to play with.
Noticeable Changes in Windows 11 and How to use it?
As I already mentioned earlier that there is no big differences in terms of features when you compare Windows 10 and 11, so just keep using it in the same way. Microsoft Edge comes built in, and the buttons on the forms are now kind of circular. The default installation of Windows 11 keeps the Start and Taskbar icons in the middle, but if you want to have them at their traditional place that is bottom left, then you can do that from the Settings app.
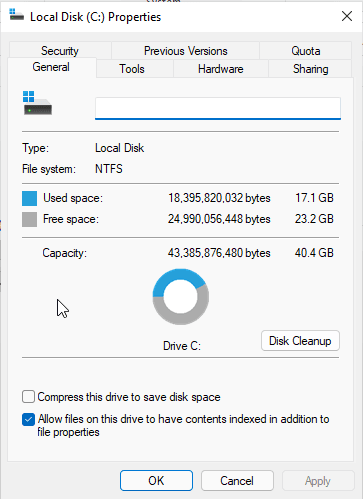
Go to Explorer to see all the new icons for local drives and optical drives. Here also notice the different colors for library folders such as Photos, Pictures, Videos, etc. There’s a change in folder icons as well, and they look a bit shiny now. In the list view, there is a gap between folders, and it is main there due to make it easy for them to click them using touch screen.
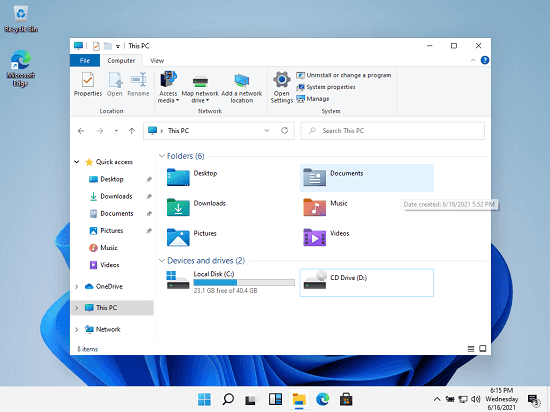
The action center has no difference except for the new and polished icons.
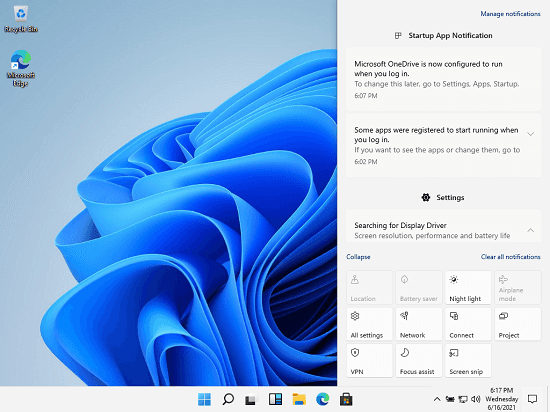
The Taskbar has a dedicated search option that you can use to search files and see web results in it too.
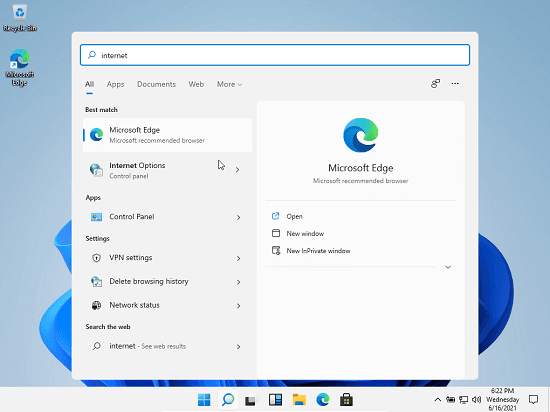
A new icon is added to the Taskbar, and it called “Widgets”. Many tech reviewers are speculating that Microsoft is trying to bring back Windows Widgets. To be honest, I will really love it if it happens. I rally miss Windows 7 widgets and if they bring them back then I am sure programmers will love that too.
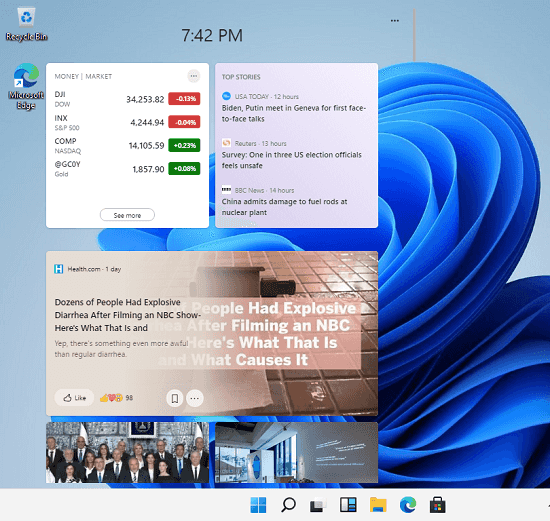
Snapping opened applications in Windows 11 will be much easier. All thanks to the new window snapping tool, you can now move and resize the current window anywhere on screen. Just hover over on maximize or resize button, and it will show you plenty of snapping options. See the screenshot below.
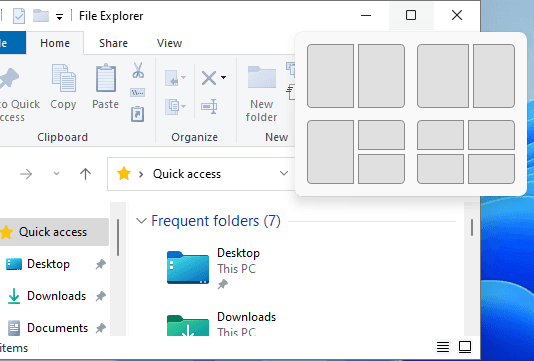
These are some really nice visual and noticeable features of Windows 100. I hope you will like them, and you can see them up close when you try it yourself. So, just get the ISO and install this new version of Windows to experience something new. In my opinion, just stick to the virtual machine now until we get an official ISO from Microsoft. Also, I would say to wait for the upcoming Microsoft Event and hope we get to know more about Windows 11.
Closing things up…
I never really thought that there would be a new window version after Windows 10. I was excited for 10X as well and hoping to try that out but after find out that Microsoft canceled out I didn’t see that they will use it to create next version of Windows. The new UI and couple new features of Windows 11 are amazing, and I am hoping to know more in the upcoming Microsoft even where they will officially launch it.
Microsoft could make Windows 11 available for free to Windows 7 and 8.1 users as spotted by XDA developers; but at this point, it is not certain. After they cancelled Windows 10X, so my guess is they are just using the large parts of it in the new Windows 11 which is so cool.