This tutorial explains how to enable text auto complete feature for Windows 10 File Explorer. When we type in Run Command box or Address Bar of This PC in Windows 10, we see suggested text. Once you enable auto completion in Run box and File Explorer, you will see that the suggested text is appended automatically and you can continue typing from the appended text.
Windows 10 comes with two built-in options to enable text auto completion for Explorer Address Bar and Run Command. I have covered both the methods here.
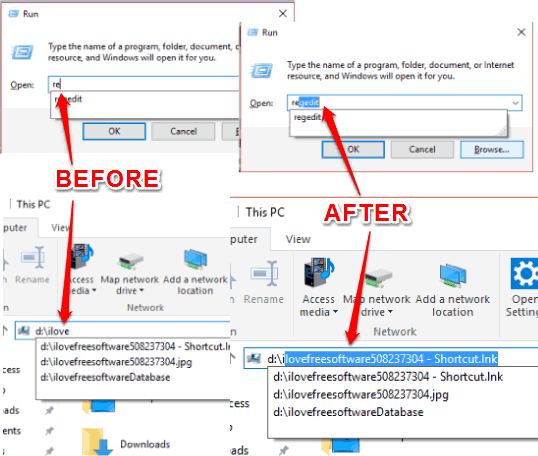
The screenshot above shows the difference before and after enabling auto completion feature for Windows 10 File Explorer. After activating auto completion feature, the suggested text is appended automatically.
Method 1: Enable Text Auto Complete for Windows 10 File Explorer Using Internet Explorer
This might sound weird, but yes, Internet Explorer contains an option using which you can enable auto completion for address bar and Run Command box in Windows 10.
Step 1: Use the Search box to open Internet Explorer in Windows 10 (Yes, I am talking about Internet Explorer, not Microsoft Edge).
Step 2: Click the Settings icon available at top right side in Internet Explorer and then tap on Internet options.
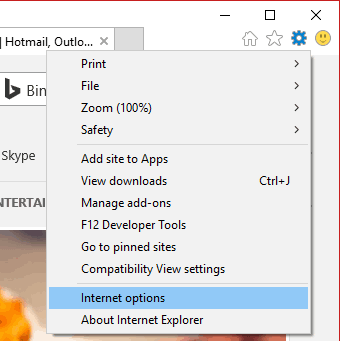
Step 3: Internet Options window will be in front of you. In that window, you need to access Advanced tab.
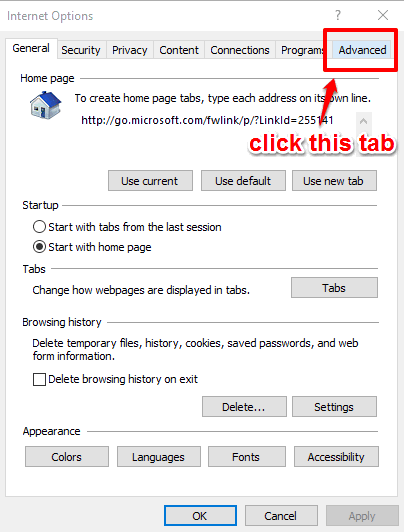
Step 4: Advanced tab contains a lot of options. Scroll down the list and access “Use inline AutoComplete in File Explorer and Run Dialog” option. By default, this option is not selected. You need to select it, press Apply, and then OK button.
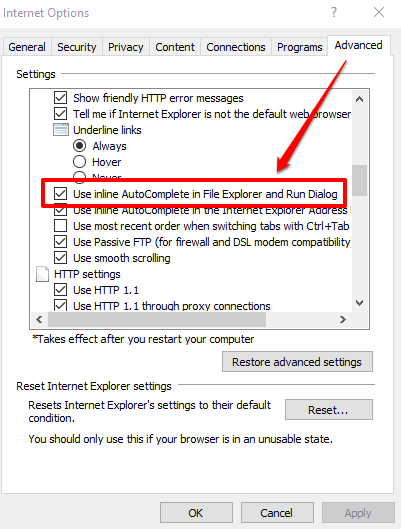
That’s it! You have activated text auto completion feature for Windows 10 File Explorer.
When you have to disable this feature, repeat above steps, and simply uncheck Use inline AutoComplete….. option.
Method 2: Activate Text Auto Completion In Windows 10 File Explorer Using Registry Editor
This is a bit lengthy method, but works very well.
Step 1: Open Registry Editor and jump to the Explorer key. This is the location: HKEY_CURRENT_USER→SOFTWARE→Microsoft→Windows→CurrentVersion→Explorer.
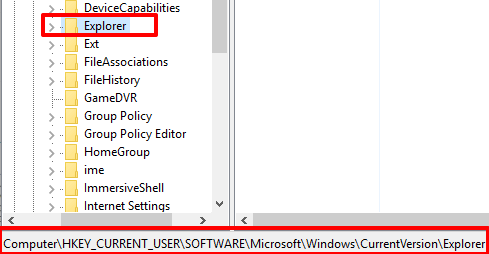
Step 2: Explorer key contains an AutoComplete sub-key. Under that key, there is an Append Completion String value. The value data of that Append Completion value is set to ‘no’. You need to change this Value data from no to ‘yes’.
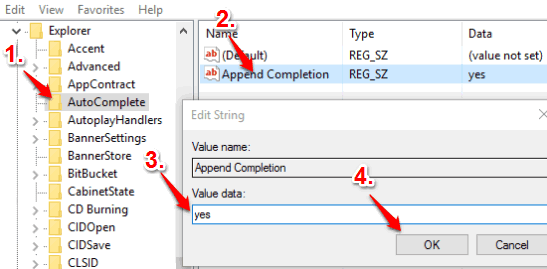
Add the changes and save new settings. Now you can close the Registry Editor.
Open Run Command or File Explorer and type. You will notice that text auto-complete feature for text suggestion is enabled now.
You may also learn to remove Quick Access from Windows 10 File Explorer and get Windows XP like File Explorer in Windows 10.
The Verdict:
Those who need to use Run Command and File Explorer address bar to access some locations frequently, enabling text auto complete feature is quite useful. Instead of manually typing a long address, auto complete feature for text suggestion would be useful.