This tutorial explains how to get Gmail emails on Slack.
Currently, there is no direct option to get Gmail emails on Slack automatically. So, if you’re looking for a way to get Gmail emails on Slack, then this tutorial can help you do that. In this tutorial, I will explain two simple ways using which you’ll be able to get and read Gmail emails right on your Slack channels. Actually, I will use two different task automation services named, IFTTT and Zapier to get Gmail emails on Slack.
Let’s say you’re having an important conversation with your team on Slack, and at the same time, you’ve received some emails on your Gmail account. Then you’ve to switch to Gmail from Slack each time you want to read the emails. But, if you would like to read the emails directly on any of the Slack channels without switching, then you can go ahead and integrate IFTTT or Zapier in Slack to do the same.
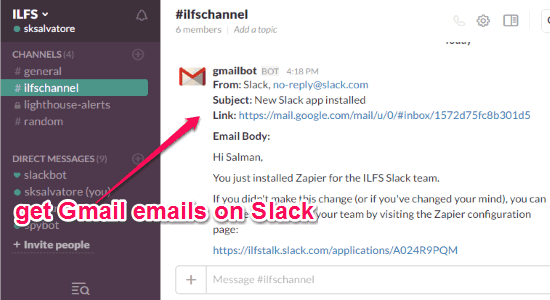
How to get Gmail Emails on Slack using IFTTT:
Step 1: First, browse the “IFTTT” homepage and sign in to your account. After that, click on the menu option “My Recipe” and then you’ll see a button named “Create a Recipe” which you need to click to proceed. Now, you will be able to click on the option “this” to select a trigger channel. For this, simply type “Gmail” in the search bar and then click on the “Gmail” icon to set it as a trigger channel.
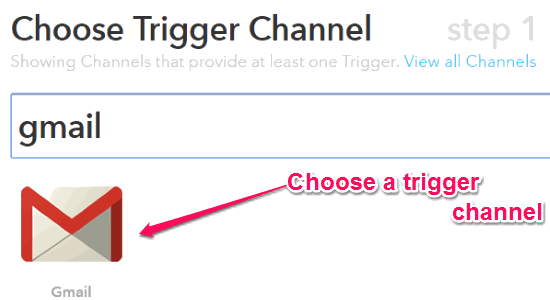
Step 2: When you’re done with selecting the trigger channel as “Gmail”, it will ask you to choose a specific trigger among the following available triggers: Any New Email in Inbox, Any New Attachment, New Email from, New Starred Email, New Email in Inbox Labelled, and New Email from Search. So, to get all the Gmail emails on Slack, you need to select the trigger as “Any New Email in Inbox” and authorize access to IFTTT. If you want to instead just get emails from specific people on Slack, then you need to choose option of “New Email from”.
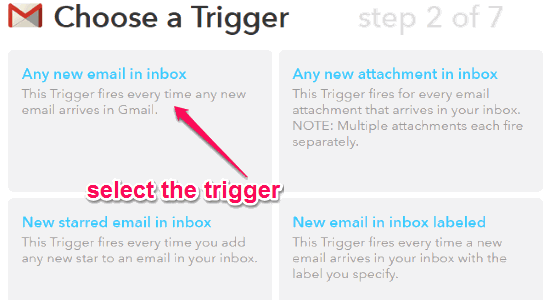
Step 3: After that, it will ask you to select an action channel and for this, you need to click on the option “that” and find Slack from the channels list. Then simply click on the Slack icon to set it as an action channel.
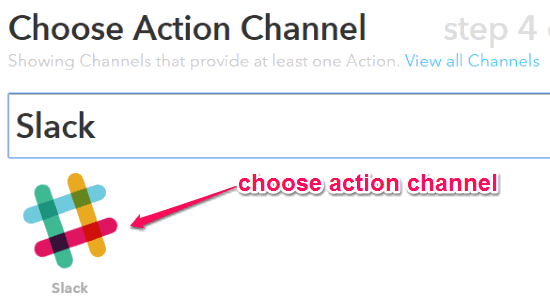
Step 4: Once you’ve selected Slack as action channel, it will ask you to choose the action as “Post to Channel”, as shown below. When you do that, you’ll be able to fill out the following action fields: Channel Name, Message Attribute, Title, Title URL, and Thumbnail URL. After filling the action fields, simply hit the “Create Action” button to save the action linked to the trigger.
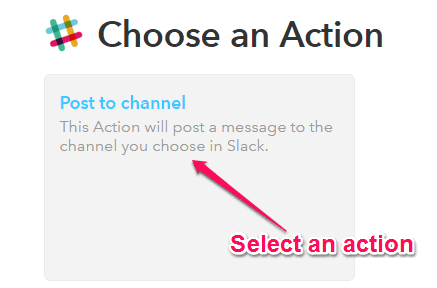
Step 5: When you’ve selected both the trigger and action, you can go ahead and turn on the IFTTT recipe for getting Gmail emails on Slack. Each time a new email enters your inbox, IFTTT will automatically post a message on the selected Slack channel with the action fields information assigned by you.
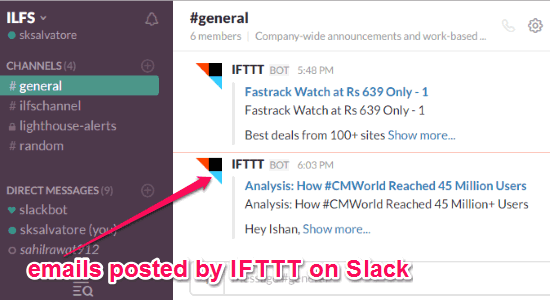
How to Receive Gmail Emails on Slack using Zapier:
Step 1: To start using Zapier, you need to first visit the homepage and sign for a new account. After that, the dashboard will open up and you’ll see a button named, “Make a Zap” at the top of the screen. Simply click on the button and it will ask you to select a trigger app. So, type “Gmail” in the input field and select it as a trigger app.
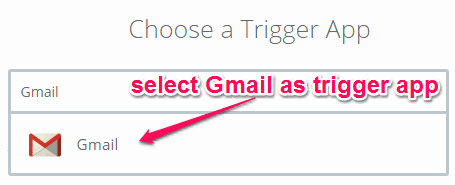
Step 2: When you select “Gmail” as the trigger app, it will pop up various trigger options like New Email, New Thread, New Attachment, etc. Here, you need to select the option “New Email” as the trigger and save it to proceed. Now, you need to login to your Gmail account in order to authorize Zapier for getting information.
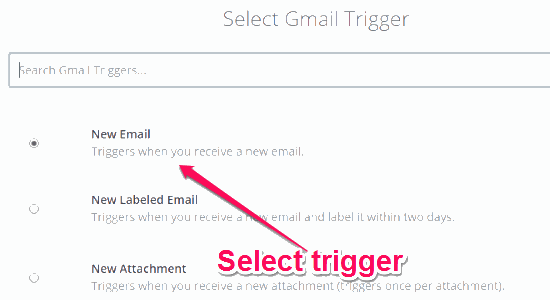
After that, you’ll also be able to select a specific label to get emails from that particular label on Slack (this function is optional).
Step 4: Now, similar to IFTTT, it will ask you to choose an action app and you’ve to find and select Slack as the action app. Then you’ll be able to see various Slack actions like Send Channel Message, Send Direct Message, Add Reminder, etc. To get all the Gmail emails on your Slack channels, simply select the Slack action “Send Channel Message” from the list.
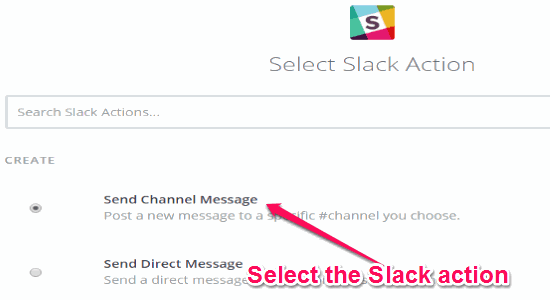
Step 5: After that, integrate Zapier with your Slack account and then set up the Slack channel message. You can set up the Slack channels message by defining the following message elements: Channel, Message Body, Send as a Bot, Bot Name, Bot Icon Emoji, Bot Icon URL, Attach Image by URL, Auto Expand Links, and Send @mention Notifications.
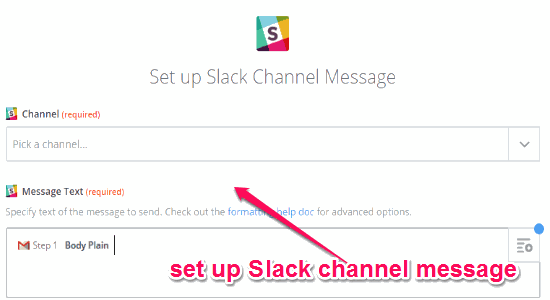
Step 6: As soon as you’re done setting up the Slack channel message, simply save the Zap and it will automatically fetch the new emails from your Gmail account and post it on the selected Slack channel.
My Final Verdict:
If you want to get all your Gmail emails on Slack, then you can go ahead and use any of the two methods explained in this tutorial. Personally, I think both the methods are very useful and effective, but the message elements are little different which you can include on Slack posts. So, whichever service among IFTTT and Zapier you think is the best, you can use it for getting emails on Slack.
There is another website called “Automate.io” which also allows you to get Gmail emails on Slack, but its free plan is very limited, so I did not include that here.
I hope you find this tutorial useful.