This tutorial shows how to pin ‘Libraries’ folder to taskbar in Windows 10. Libraries folder contains Music, Camera Roll, Saved Pictures, Documents, and other items, but this folder remains hidden in Windows 10 PC, by default. To access Libraries folder, you need to show Libraries folder under ‘This PC’ and then open File Explorer and This PC again and again. If you use Libraries folder frequently, then pinning Libraries folder to taskbar in Windows 10 will be helpful for you. Whenever you have to access items stored in Libraries folder, just give a click on its taskbar icon and that folder will open.
Unlike desktop shortcuts and folders, you can’t directly add/pin Libraries folder to Windows 10 taskbar. Still, it is possible to pin Libraries folder to taskbar with a simple trick. You need to create a desktop shortcut related to Libraries folder and then pin that shortcut to taskbar. Later, you can delete its desktop shortcut and simply click on pinned taskbar icon to open Libraries folder in a click.
![]()
The screenshot above shows Libraries folder added to Windows 10 taskbar and clicking that icon opened Libraries.
Libraries folder icon looks exactly same to File Explorer icon, which is already pinned to taskbar. But, Libraries folder icon doesn’t interfere with File Explorer icon. File Explorer icon will open This PC or Quick Access (whatever you have set) and Libraries icon will open Libraries folder only.
How To Pin ‘Libraries’ Folder To Taskbar In Windows 10?
Step 1: First of all, access Windows 10 desktop context menu, then click on New, and select ‘Shortcut‘ option.
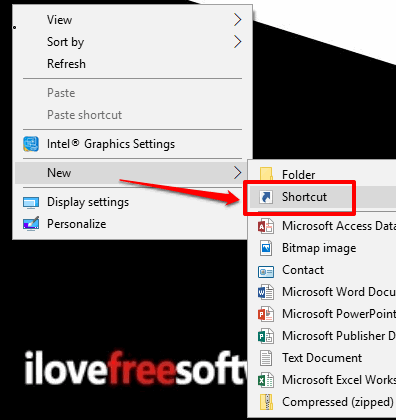
Step 2: A separate ‘shortcut creation’ wizard window will be in front of you. That window will have a text box. In that box, you need to enter “explorer shell:::{031E4825-7B94-4dc3-B131-E946B44C8DD5}“, and then go to the final step.
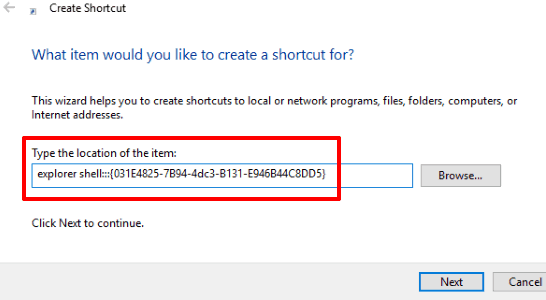
Step 3: Set a name for your desktop shortcut. You can write “Libraries” or any other name. Name doesn’t matter here.
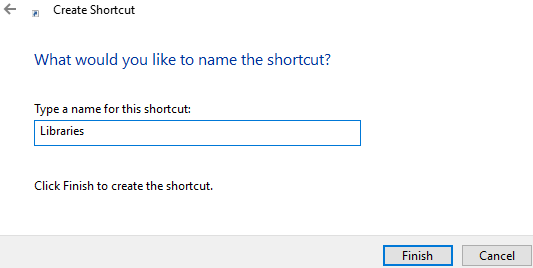
Step 4: Finish the wizard and then Libraries desktop shortcut will be created. Now you need to pin that Libraries shortcut to taskbar. For that, right-click Libraries folder or shortcut and then select ‘Pin to taskbar‘ option.
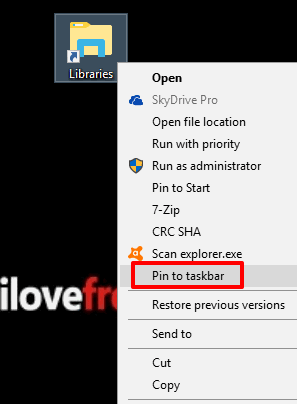
That’s all! Libraries folder is pinned to taskbar in your Windows 10 PC. Whenever you have to access Libraries folder, just give a click on its taskbar icon and it will open.
You should also try How To Add Quick Access To Taskbar In Windows 10 and How To Add Recycle Bin To Windows 10 Taskbar.
The Conclusion:
Windows 10 users who regularly access Libraries folder in their Windows 10 PCs, pinning Libraries folder to taskbar is handy. You don’t need to open File Explorer again and again just for accessing Libraries folder and items stored in it. Once Libraries folder is pinned to the taskbar, accessing it will just be a matter of click.