This tutorial explains how to install Chrome extensions on PC from Android. At the end of this tutorial, you’ll be able to easily install Chrome extensions to your desktop right from your Android phone. If you love using Google software and apps, then you might have noticed that they are working pretty hard to make using them handy, like you can install apps directly from your desktop to Android smartphone, etc. So, this time, they have come up with another feature which allows you to add Chrome extensions to your desktop remotely via your smartphone.
This method can come handy in case you’re reading a blog and found a link for any Chrome extension, or your friend sent you a message containing a Chrome extension’s URL. Then instead of using your PC and then add the extension, you can directly do that by clicking on the URL and following the steps explained in this tutorial. One thing which you need to take care of is that you must be login to Google Chrome on both desktop and Android with the same Google credentials.
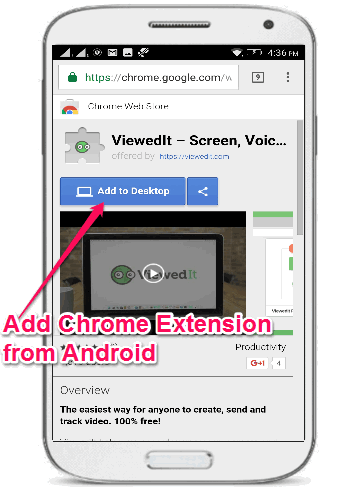
How to Install Chrome Extensions to Desktop from Android:
Step 1: To get started, you need to make sure that you’ve signed in with the same credentials on your desktop Chrome browser as well as on your phone browser. After that, simply open any Chrome extension link on your Android phone and you’ll be able to see a button named, “Add to Desktop” under the extension name, as shown below.
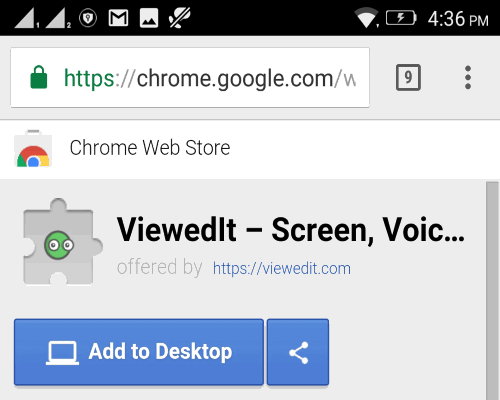
Step 2: Simply hit the button and a new popup window will appear with another “Add to Desktop” button which can be used to add the Chrome extension from Android to the desktop remotely. Apart from that, the popup window will also display a message saying that the Chrome extension will be installed on any computer you’re signed in to Chrome.
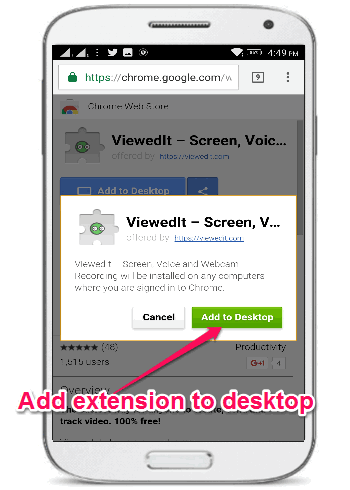
Step 3: Now, to install the Chrome extension from your Android phone, simply tap on “Add to Desktop” button on the popup window and it will automatically add the extension on your desktop Google Chrome browser in a flash. If you’re signed in on multiple computers with the same Google credentials then you’ll see that the extension is installed on all the computers.
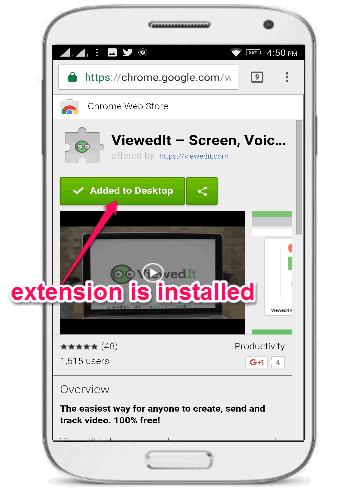
Once installed, the “Add to Desktop” button will turn into “Added to Desktop” on your phone indicating that the extension is already installed on your desktop.
Step 4: For some security measure of Chrome the extension will be installed and not enabled. But, do not worry, as you can enable it by clicking the orange circular icon which will appear at the top-right corner of Chrome browser of your desktop.
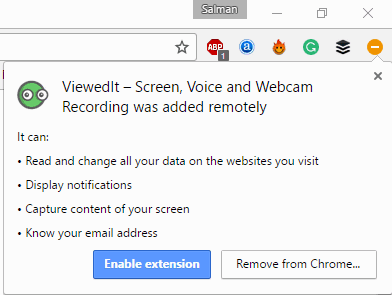
My Final Verdict:
After following the steps in this tutorial, I was able to easily install a Chrome extension named, ViewedIt to my Windows 10 desktop in a flash. So, if you’re looking for a method to install Chrome extensions to desktop directly from your Android phone, then this tutorial can assist you to do that with ease. Apart from installing Chrome extension from Android to the desktop, you can also use iPhone and Windows phone to do the same if you’ve installed Google Chrome browser on them.
I hope you like this tutorial.