After the release of MS Word 2010, Ctrl+F in Microsoft Word now no longer shows the Find dialog box. Similarly in MS Word 2013 and Word 2016 it shows the Navigation pane instead of Find dialog box when you press Ctrl+F hotkey from keyboard. You can restore back Find dialog box back when using Ctrl+F from keyboard. In the below tutorial I will tell you the complete procedure to restore back the Ctrl+F command to work traditionally in MS Word.
Before we proceed further, do note that you can actually open the traditional Find box by just using the Ctrl + H shortcut key, instead of Ctrl+F. This will open the Find and Replace box, in which the Replace tab will be selected by default. You can click on the Find tab in this to perform traditional Search.
However, if you want to permanently change Ctrl+F to open the older Find Dialog box, then just follow the steps below.
How to Restore Ctrl+F Command Back to Work Traditionally in MS Word:
To restore back Find dialog box you need to configure and change the shortcut keys.
First of all Click the File tab and then click Options.
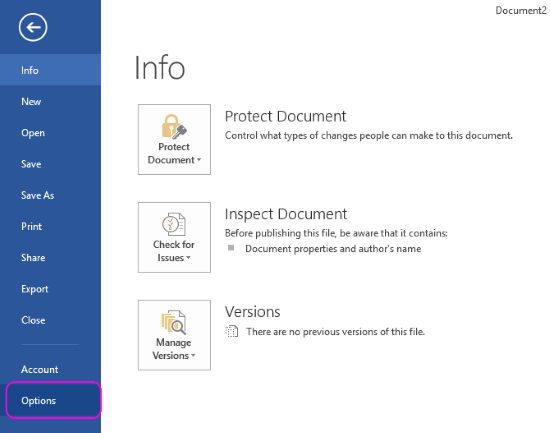
Now Word Options dialog box will open.
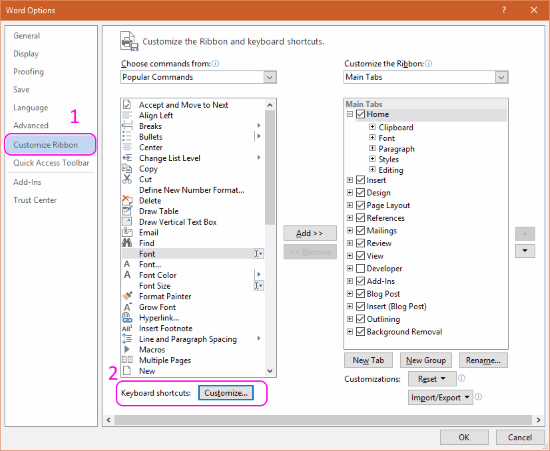
Now at the left side of this dialog box, you will see Customize Ribbon button. Click it and now click Customize button of Keyboard shortcuts (see screenshot above).
Here you will see another dialog box named Customize Keyboard.
Now from left side, click “Home Tab” under Categories. Now from the right side Commands category, scroll down to find EditFind command, as shown in the below screenshot. Select it and go to Press new shortcut key box.

Now press Ctrl+F in the Press new shortcut key box. Finally click Assign button and click close to close the dialog box.
Do note that in this windows, you will see “Save changes in Normal.dotm”. Use this option so that this Ctrl+F behavior is permanent and is reflected in all the documents. However, if you want to make this behavior temporary for the current document only, then select the name of the document from the drop-down.
Now whenever you press Ctrl+F key from your keyboard, the Traditional Find dialog box will open, like below screenshot.
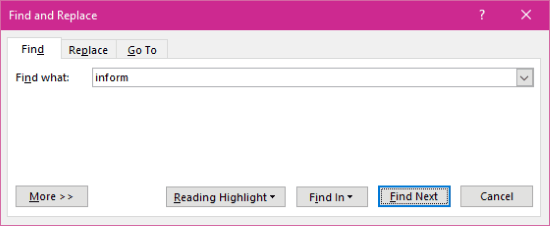
Now, how do you still access the more recent navigation based Find option? Well, there are 2 ways to do that:
- In the Ribbon, you will see option for Find. Clicking on that will open the Navigation based Find.
- Another option is to assign some other shortcut to Navigation based Find. For that, follow the same steps as above. Under the “Commands” section, keep scrolling till you see option of “NavPaneSearch”. Click on it and specify any shortcut key that you want to be associated with it.
Final Words:
After updating its products, Microsoft applies various changes, and for old users, sometimes it is bit of problem to get accustomed to the new change. This simple tutorial will helps you to use Traditional Ctrl+F command to open Find Dialog box.