In this tutorial we discuss two methods by which you can adjust separate volumes of various applications on your Windows 10 device. Once of this method employs the use of the native settings within Windows, whereas the other one employs the use of Ear Trumpet, a third party application. Both of these methods are equally effective, although the third party app which we will use grants more ease and comfort to adjust various volumes, although takes a little bit of time to set up. With this tutorial, you can set separate volume levels for your media, apps and also system sounds – this is particularly useful say when you want to set the media volume high and lower down the other volumes etc.
Let’s get started with the tutorial now!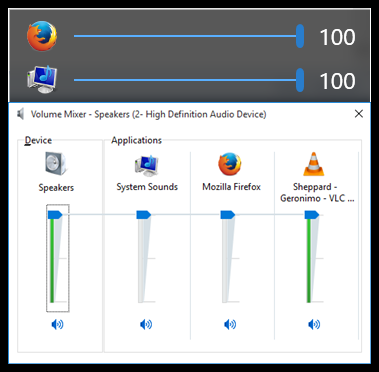
Method 1: The Native Windows 10 Method
Step 1: Right click on the Volume button in the task bar. In the pop up menu which opens up, select the Open Volume Mixer option.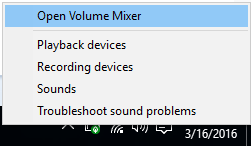 Step 2: A volume mixer as shown in the screenshot below pops up on the screen.
Step 2: A volume mixer as shown in the screenshot below pops up on the screen.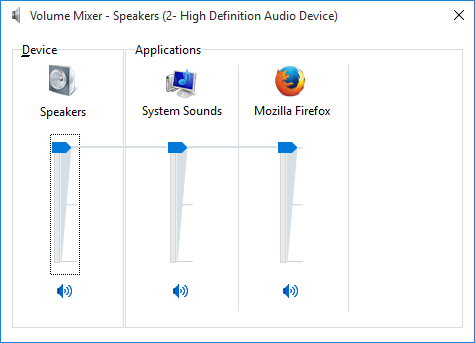
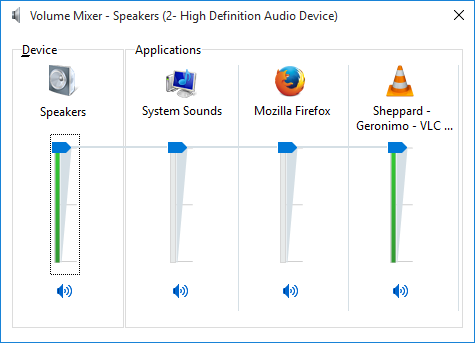 Similarly you will be able to see all apps which support tweaking of volume here.
Similarly you will be able to see all apps which support tweaking of volume here.
All we have to do is to adjust the volume of the app by simply dragging the slider corresponding to the app whose volume we need to tweak. Just do that in the mixer window below the app whose volume you want to tweak, and your mixer interface should look like the screenshot below.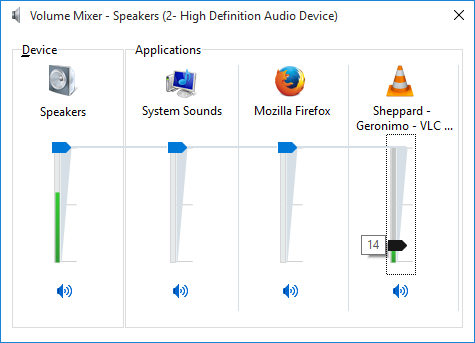 That’s it, we have covered the native method! You can see how easily we adjusted the volume in merely two steps!!
That’s it, we have covered the native method! You can see how easily we adjusted the volume in merely two steps!!
Method 2: Via Ear Trumpet, a third party app
Step 1: Head over to this link and download Ear Trumpet for your PC. Save the setup file and double click on it to run it when it’s been downloaded.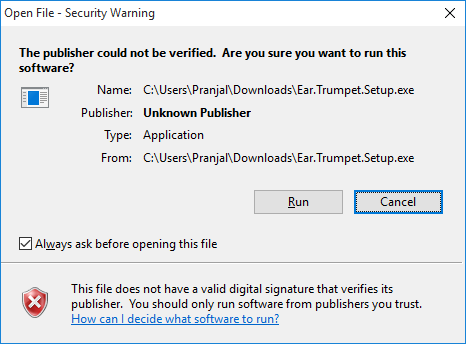 Click Run in the above prompt. Now, click Next in the prompt shown below without changing the directory for installation as ear trumpet runs inside the taskbar and we don’t want to mess with the output directory to get in the way of smooth running of the applet.
Click Run in the above prompt. Now, click Next in the prompt shown below without changing the directory for installation as ear trumpet runs inside the taskbar and we don’t want to mess with the output directory to get in the way of smooth running of the applet.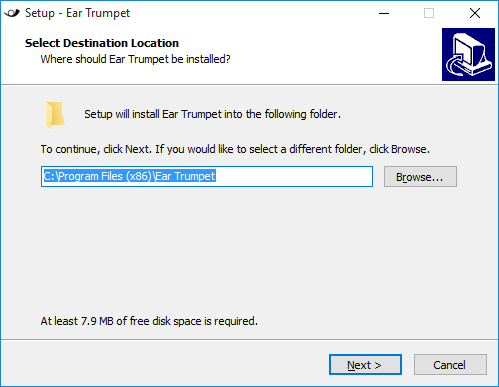 Step 3: The installation will now proceed. Once done, click on Finish in the below prompt making sure that Run Ear Trumpet checkbox is ticked.
Step 3: The installation will now proceed. Once done, click on Finish in the below prompt making sure that Run Ear Trumpet checkbox is ticked.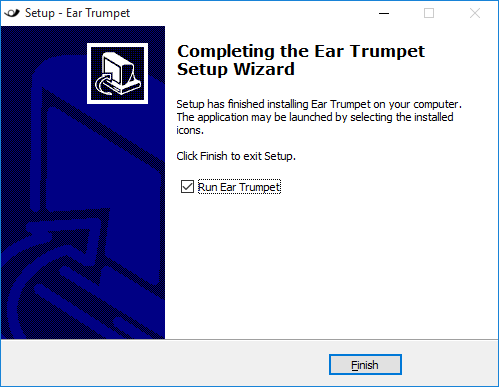 Step 4: You will now be able to see Ear Trumpet icon inside your taskbar’s notification icon tray.
Step 4: You will now be able to see Ear Trumpet icon inside your taskbar’s notification icon tray.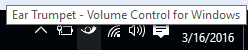 You will be able to tweak volumes of apps by clicking on this icon.
You will be able to tweak volumes of apps by clicking on this icon.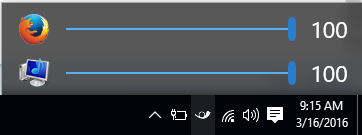 You can choose to show only metro apps in this interface by right clicking and unticking Show Desktop Apps.
You can choose to show only metro apps in this interface by right clicking and unticking Show Desktop Apps.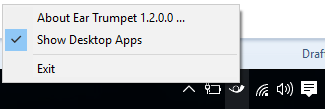 This concludes the usage of a third party app to control volumes on your Windows 10 device.
This concludes the usage of a third party app to control volumes on your Windows 10 device.
Conclusion…
We have covered two ways in this tutorial to successfully tweak your volume on your Windows 10 machine. Both the ways are extremely easy to use, the first one being the easiest as it doesn’t ask for installation of any third party apps, but the second one is better in a way that it feels more native to the Windows 10 environment by giving a more native feel to the volume mixer by providing it on a translucent background – similar to what appears when you click on the volume button in the taskbar tray which allows you to tweak the master volume.
Which method would you rather use? Well it is completely up to you, but I would recommend the second one due to the native feel it provides and less resource consumption of the applet. Let me know how this went for you..I would love to hear from you in the comments below!