Edit Videos Online, as the name suggests is a simple Online Video Editor (Cutter) that enables creators with convenient tools to seamlessly Merge, Trim, Add Text and more to videos and save them without any watermarks. Edit Videos is totally free forever and requires no sign up or registration.
If you are in the search for an easy and uncomplicated way to edit your videos online, then you need not look any further. This video cutter application is specially designed to render your editing experience extremely smooth and enjoyable. Edit Videos does not require any prior experience in video or graphic editing. The tool is very easy to use and straightforward and makes the process of editing easy and simple irrespective of the technical skills of the user.
Features:
The following is the brief list of features offered by Edit Videos Online.
- Merge and Trim Videos: You can easily merge multiple videos together with transition effects. You can also effortlessly trim the length of your videos easily and quickly
- AI-based Background removal: Edit Videos makes it very easy to remove the background of your videos without requiring any greenscreen.
- AI powered generation of Video Subtitles: Easily add subtitles and captions to your videos automatically using AI.
- Add text: Increase the engagement of your videos by adding text with custom fonts, size, positioning and duration.
- Add Images and Watermarks: You can enhance your videos by adding images to them and adjusting their size, position, duration and more. Edit Videos also allows you to remove the background of the images using AI.
How it Works:
1. Navigate to Edit Videos Online using the link that we have provided at the end of this article.
2. Drag and drop the video from your local computer in any of the popular video formats. Alternatively, you can click on the ‘Videos’ icon in the toolbar on the left and choose any video from the built-in library. Use the search bar at the top to search for any specific videos.
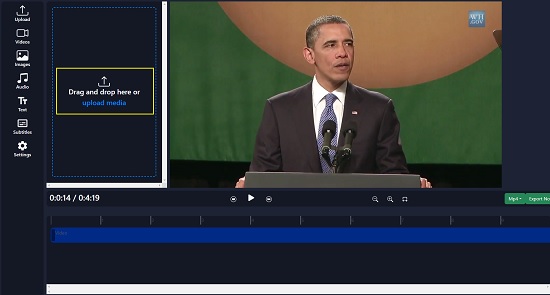
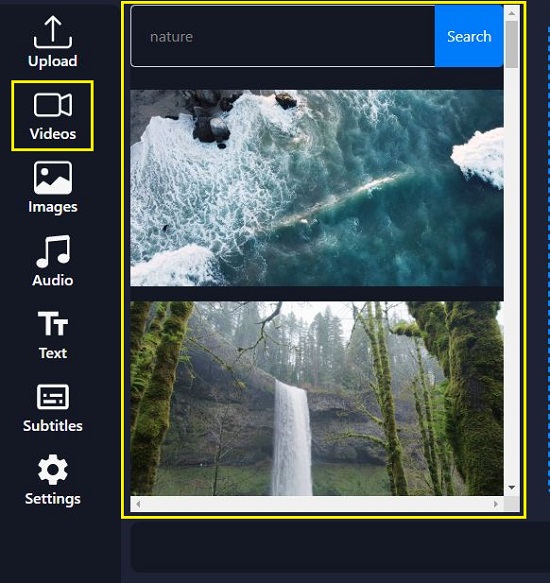
3. You can add multiple videos from the library or your computer and adjust their order or sequence by dragging and dropping the respective video handles in the timeline panel at the bottom.
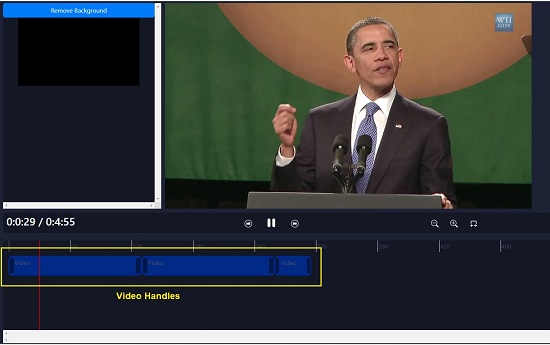
4. You can remove the background of the video by clicking on its handle in the timeline and then clicking on ‘Remove Background’. Use this feature carefully since it may take several minutes for the processing to be completed.
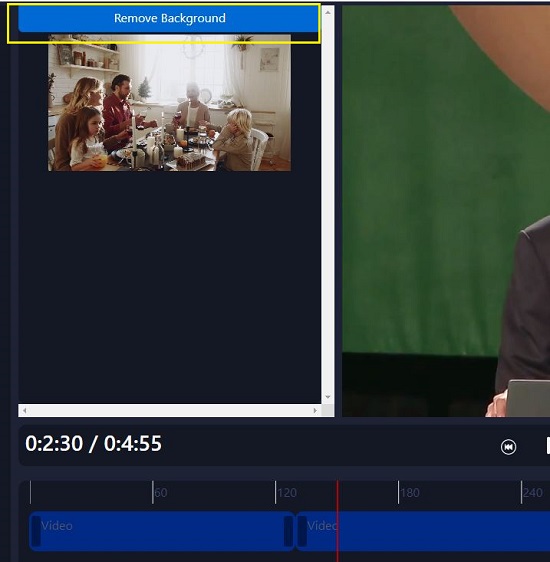
5. To add images to your video, click on the ‘Images’ icon, browse the collection of images that are available and click on any image to insert add it to the video.
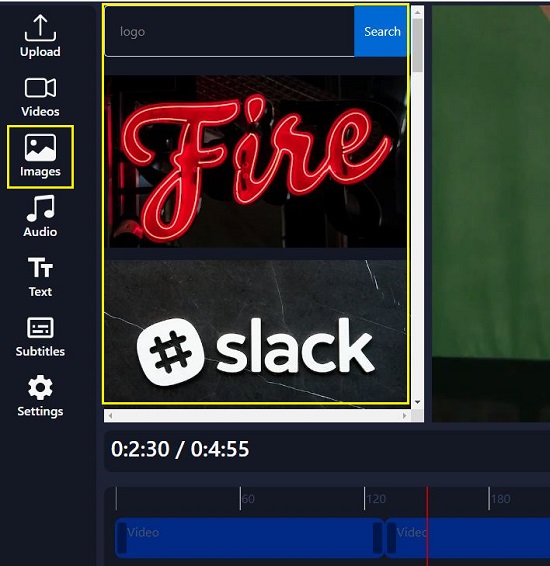
6. To remove the background of the image using AI, select the image by clicking on the corresponding image handle in the timeline and click on the ‘Remove Background’ button.
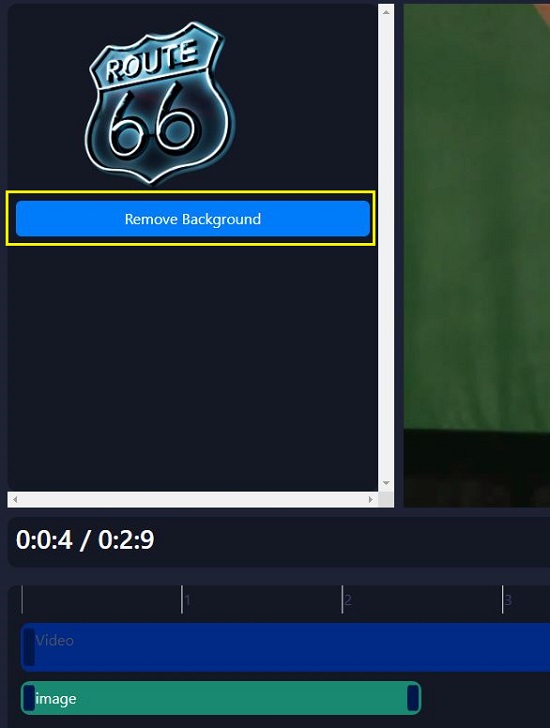
7. To adjust the size, position, and orientation of the image that has been added, click on the image, and use its handles to perform the needed action. Like earlier, you can use the image handles in the timeline to change the duration, move the image to a particular period in the video and more.

8. To add text to the video, click on the corresponding icon in the toolbar. Next, you will have to directly edit the text by clicking on its handle in the video timeline.
9. You can change the font and color of the text using the panel on the left as indicated in the screenshot below. To change the position, size and orientation of the text element, use the text handles to perform the required action.
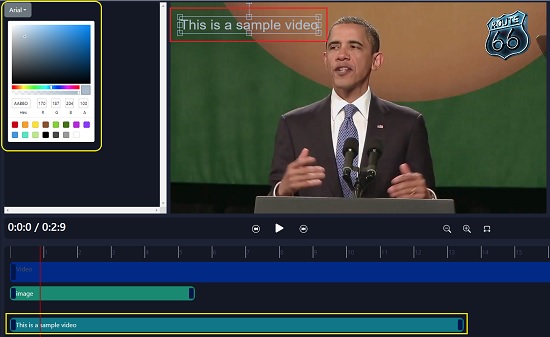
10. To add captions or subtitles to the video, click on the ‘Subtitles’ icon in the toolbar and then click on the button ‘Generate Subtitles’. You must wait for some time for the subtitles to be generated and then you can manually change their position, size and color using its handles.
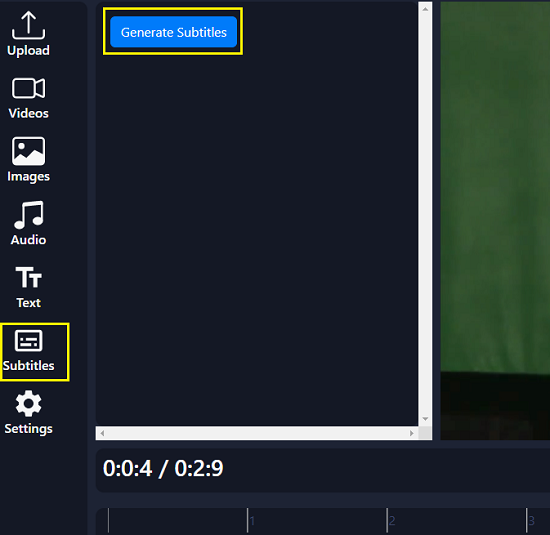
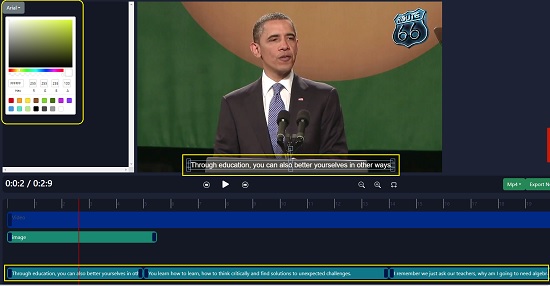
11. To save the edited video, select the output video format such as mp4, mov, flv and more using the dropdown list and then click on the ‘Export Now’ button.
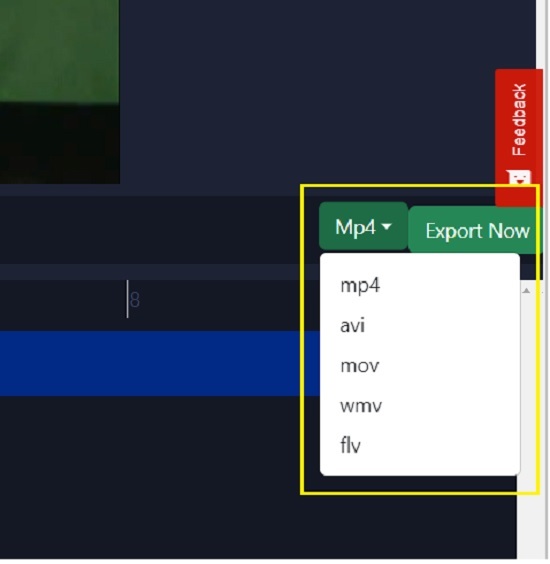
Closing Comments:
The Edit Videos Online provides a wide range of editing options that are very convenient and easy to use without any prior experience in handling video editing applications. The best part is that the application is completely free to use at the time of writing this article. Give it a try and let us know what you feel about it.
Click here to navigate to Edit Videos Online.