There are countless awesome features that make Windows 10 the awesomeness that it is, and one very important of them is the (universal) apps. Gorgeous looking and incredibly functional, these apps form a core part of the overall Windows 10 experience. As such, quite a few of these apps require access to certain system components, such as Wi-Fi and Bluetooth radios. While not much of an issue, those wary of privacy might find it a little irksome.
Worry not people, as Windows 10 makes it super simple to prevent apps from accessing device radios such as Wi-Fi and Bluetooth. Wanna know the nitty-gritties? Head past the break to find out how you can disable Wi-Fi, Bluetooth access by apps in Windows 10.
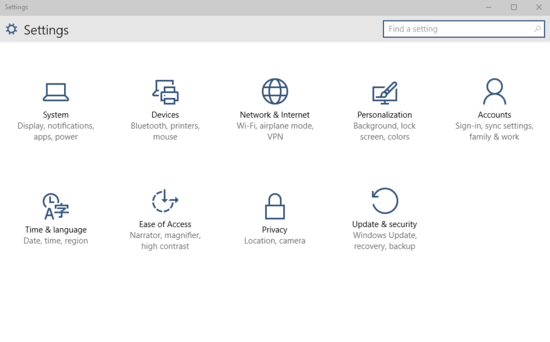
How To Disable Wi-Fi, Bluetooth Access By Apps In Windows 10?
Blocking off apps from accessing the device radios, such as Wi-Fi and Bluetooth, is fairly easy in Windows 10. Read on the following step by step illustrative tutorial, more than sufficient to see you through the finish line:
Step 1: Start up the modern UI toting Settings app (Yeah, I’m aware you already know that), and click on the Privacy sub-category.
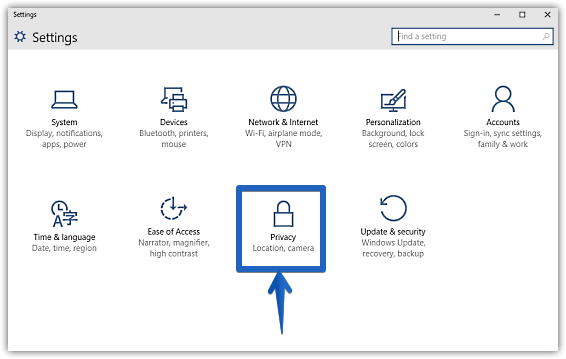
Step 2: A familiar looking dual column interface should now come up. From the primary settings listed in the left pane, click on Radios. Finally, jump to the right, and click the solitary virtual toggle under the Radios sub-section to Off. Here’s a screenie:
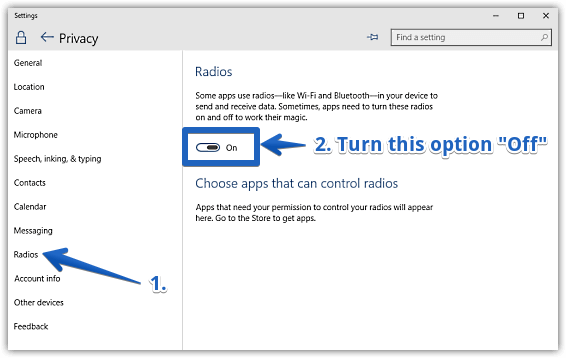
And that’s all that needs to be done. If you want to selectively grant/deny the apps permission to the device radios, you can do that under the Choose apps that can control radios sub-section. Piece of cake.
Check Out: Disable Account Info Access By Apps In Windows 10
Wrap Up
Although it’s true that some apps might require access to device radios (Wi-Fi, Bluetooth etc.) to be fully functional, this can be a bit of a privacy concern. Thankfully, Windows 10 lets you take care of that in a matter of few clicks. Try it out, and let me know your thoughts in the comments below.