This tutorial explains how to automatically change screen brightness on scheduled time in Windows 10. You can set custom time and your Windows 10 desktop screen brightness will turn into a warmer color at that time. It will be helpful when you are using PC at night. The brightness (or color temperature) is adjusted with default level. However, you have the choice to set color temperature as per your comfort.
To change screen brightness on scheduled time, you don’t have to rely on 3rd party tools. You can use new “Night light” feature of Windows 10. You can first adjust color temperature to preview it, set custom time, and then turn on this Night light feature. After that, on scheduled time, Night light feature is activated, and it will automatically change screen brightness of your Windows 10 PC. You can also set time to automatically turn off Night light feature to get back to normal brightness mode.
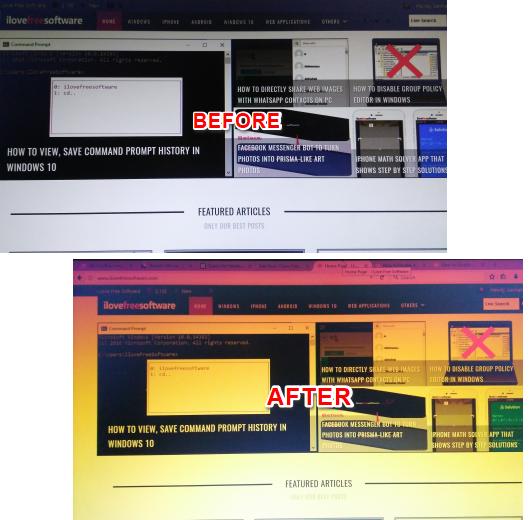
In the screenshot above, you can see the normal brightness mode and brightness changed using this feature. The screen brightness is turned into warmer color after using Night light feature of Windows 10. This feature to change screen brightness to a warmer color is quite similar to very popular software, known as f.lux. So this is Windows 10’s native alternative to f.lux software and f.lux alternative software.
Note: Night light feature is included in Windows 10 via Creators Update. This update is not available publicly yet. So if you want to try this feature now, then you should install preview build 15042 or higher of Creators Update. Otherwise, you can wait for some time as Windows 10 Creators Update will soon be available publicly.
How To Change Screen Brightness On Scheduled Time In Windows 10 Using Night Light Feature?
Step 1: You can use Windows 10 Search box to open Settings app. After opening Settings, click System menu.
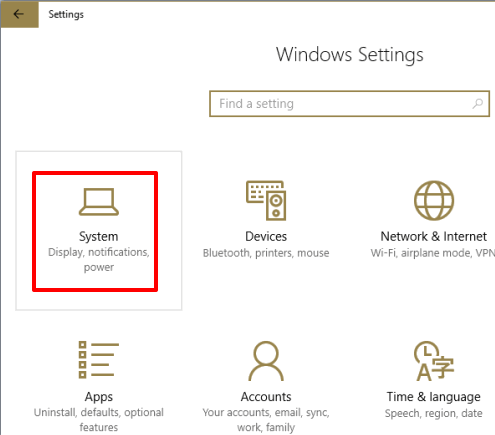
Step 2: System menu contains different options. You need to click on Display option. Now you will see a new Night light option at the right side. This option is turned on by default to change screen brightness on default time. But you need to set time as per your need. So click on Night light settings option.
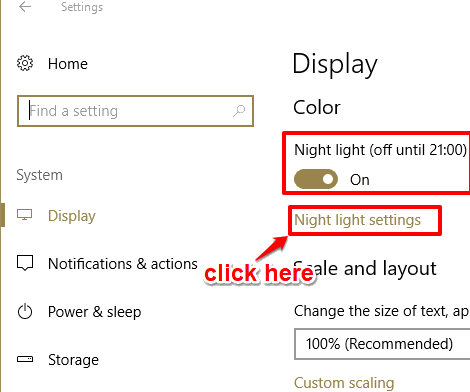
Step 3: Night light settings options will be in front of you. Now you can:
- Move the available slider to preview and set screen brightness.
- Enable Schedule night light option.
- Set hours (time in minutes and seconds) to turn on Night light mode.
- Set hours to turn off Night light mode.
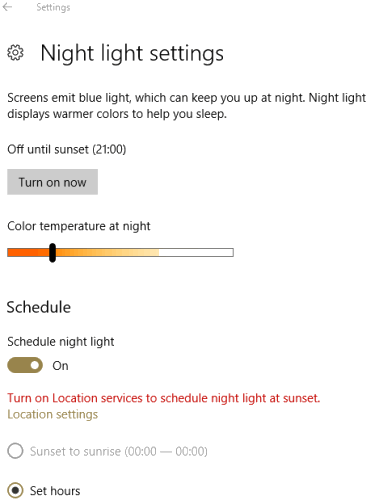
You can also schedule night light to turn on automatically on sunset and turn it off automatically on sunrise. However, for this, Location services on your Windows 10 PC must be turned on.
Set all the options and enable Night light option. After that, Night light feature will activate on schedule time and screen brightness will be adjusted as per the color temperature set by you.
The Verdict:
Windows 10 has introduced many great features (like Add Tiles In Groups In Start Menu, Free up Disk Storage Space, etc.) to improve it so that more and more users get attracted to Windows 10, and Night light is one of those features. Although many 3rd party software to auto change screen brightness already available, but if you usually avoid 3rd party tools, then you will surely like Night light feature in Windows 10. Just select the color temperature and time, and it will automatically change screen brightness on scheduled time in Windows 10.