This tutorial details how to manage app notifications individually in Windows 10. The modern style apps (earlier known as metro apps) form an integral part of the overall Windows 10 experience, having been in its immediate predecessor Windows 8. Amongst other things, these apps include features such as the ability to run in background, and desktop notifications.
However, the sheer number of notifications pushed by modern apps can get a little overwhelming. That’s the reason Windows 10 lets you enable/disable app notifications on a per-app basis. Sounds useful? Head past the break to find out how you can manage app notifications individually in Windows 10.
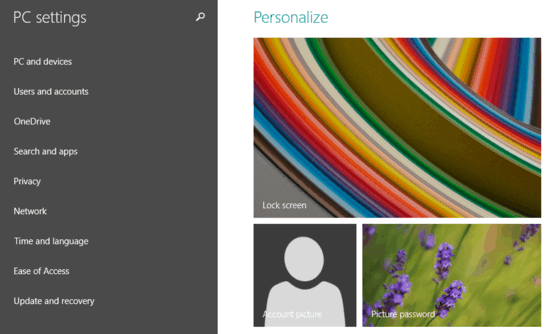
How To Manage App Notifications Individually In Windows 10?
Turning desktop notifications from modern apps On/Off selectively is hardly a matter of a few seconds Detailed below is a step-wise illustrated walkthrough, to make things even easier. Read on:
Step 1: Launch the modern style PC Settings app. From the settings listed in the left column, click on Search and apps.
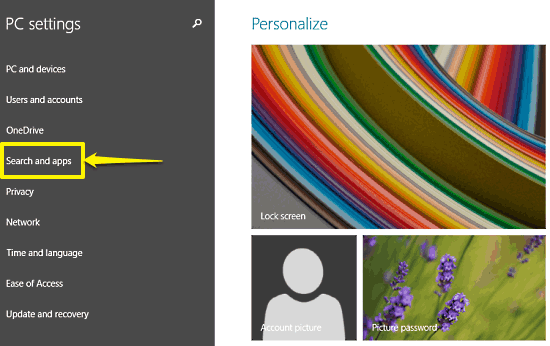
Step 2: The same left column will now display a few more settings. Click Notifications.
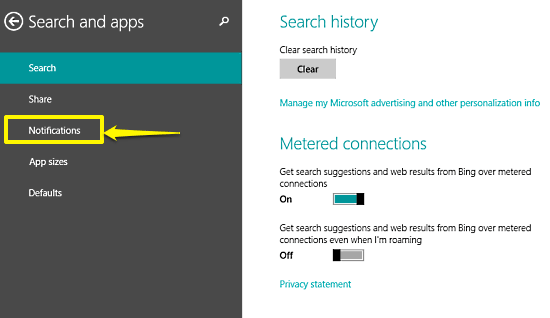
Step 3: Finally, move over to the right column, having a bunch of settings divided into categories. Scroll down to the section that says Show notifications from these apps. Here, all the installed modern apps are listed, along with individual virtual toggle buttons. To enable/disable notifications for individual apps, simply set their corresponding virtual toggle buttons on/off. Simple!
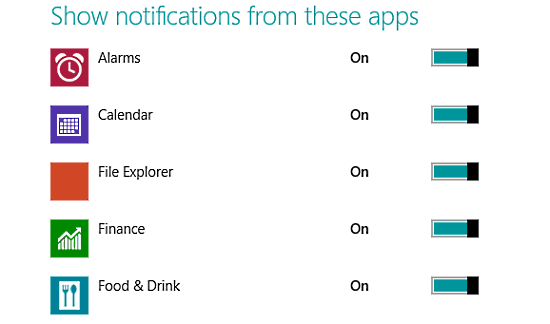
Also See: How To Turn Off Window Animations In Windows 10?
Conclusion
Modern apps are a major contributing factor in providing the unique user experience that sets Windows 10 from other operating systems. And the fact that you can individually enable or disable desktop notifications from each and every installed modern app makes the whole thing even better. Do take it out for a spin, and let me know what you think in the comments section.