This tutorial describes how to remove a devices in Windows 10. Just like any other modern Operating System, Windows 10 includes built-in support for a vast array of hardware devices. From standard peripherals such as mouse and keyboard, to modern devices such as smartphones and digital cameras, Windows 10 recognizes pretty much anything, and everything.
This essentially means that whenever you connect a new device to a Windows 10 computer, the OS will automatically recognize and install it, with minimum user intervention. Although this is super fun, it can (and often does) lead to a whole lot of unnecessary devices (e.g. a smartphone connected for two minutes for being charged up a bit) getting installed on your computer.
So how do you get rid of them? With a few clicks, simple. Jump over to the flip side of the break, and find out how to remove a device in Windows 10.
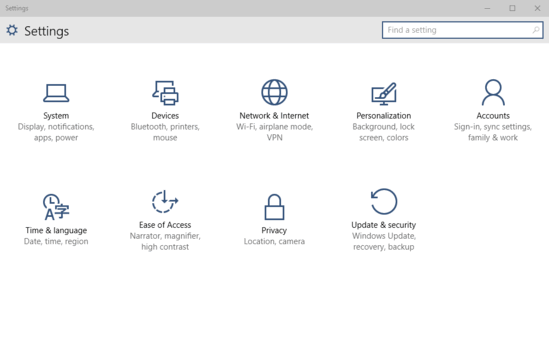
How To Remove A Device In Windows 10?
You can check out the video embedded below, explaining how you can remove a device in Windows 10.
Removing (or Un-installing, if you prefer to call it what) a device from your Windows 10 is quite a simple affair. As mentioned in the beginning of the article, it’s all a matter of a couple of clicks. Here’s a revealing walkthrough, explaining just where do you need to make those clicks:
Step 1: Launch the modern style Settings app, and click on the Devices sub-category.
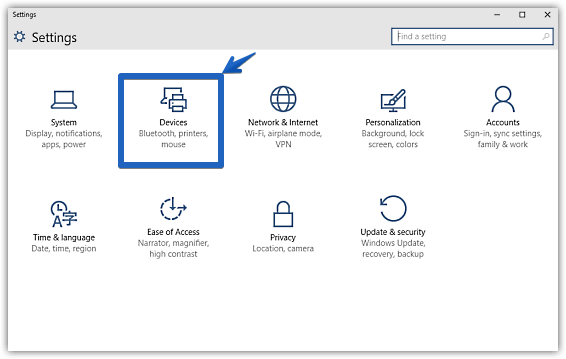
Step 2: From the options presented on the left, click on Connected devices. The right column will now display a listing of all the hardware devices (e.g. printers, monitors) installed on your computer. To remove a device from your Windows 10 computer, simply click on it, and hit the Remove device button.
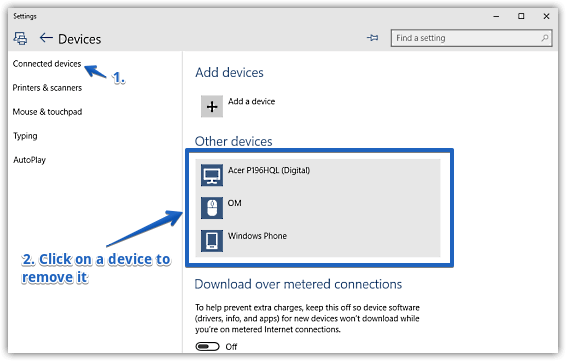
Also See: How To Sync Settings Between Multiple Computers In Windows 10?
Conclusion
Windows 10 is a great Operating System as is, and the fact that it can automatically detect and install a whole range of hardware devices, only goes on to cement this fact. However, this can often lead to a whole lot of useless devices getting installed on your computer. Thankfully, removing these devices is incredibly straightforward. Do try it out, and let me know your thoughts in the comments down below.