Modern universal apps are one of the standout features of the freshly minted Windows 10. These apps are not only lightweight and powerful, but also provide a consistent user experience across multiple devices. That being said, Windows 10 comes built-in with a handful of universal (system) apps. And one of those, namely Alarms and Clock, is what this article is all about.
Gorgeous looking and versatile, the Windows 10 Alarms and Clock app is a multi-functional universal app. Having a couple of sub-modules, it lets you create/manage multiple alarms, check the time anywhere in the world, and then some more. Sounds interesting? Keep reading.
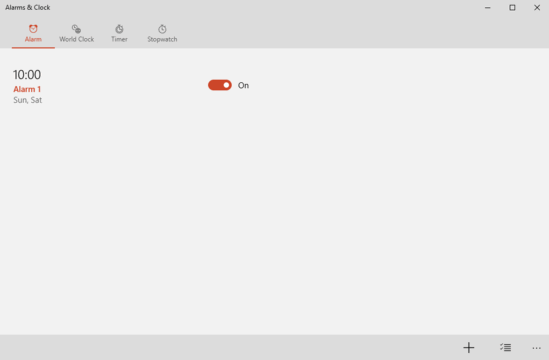
Windows 10 Alarms And Clock App: Primary Sub-sections
The alarms and clock app in Windows 10 itself is comprised of multiple (four, to be exact) sub-sections. And while this means a ton of functionality, the app itself is pretty minimal looking. The four sub-modules of the Windows 10 alarms and clock app are organized into four tabs, and the configuration options for the (selected) module appear below it. There’s also an icon based ellipsis action bar at the bottom, and the options available change, based on the tab currently selected. The primary sub-sections are as follows:
- Alarm: Create multiple alarms, with advanced options such as repetition days and custom snooze duration.
- World Clock: View the current time anywhere in the world, and also compare it with the local time.
- Timer: Create multiple timers, specifying the duration in hours, minutes, and seconds.
- Stopwatch: Use the stopwatch to precisely time events. Includes features like split/lap timing, and full-screen mode.
Let’s take a comprehensive look at these sub-modules, one at a time.
How To Create & Manage Alarms Using The Windows 10 Alarms And Clock App?
Creating alarm(s) using the Windows 10 alarms and clock app is fairly easy. You can create as many alarms as you want, and specify different settings (e.g. name, snooze duration) for each one of them. Here’s how to get it going:
Step 1: Select the Alarm tab, and click the “plus” button on the ellipsis bar at the bottom.
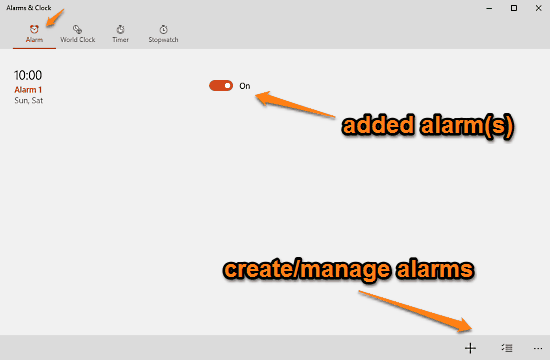
Step 2: You’ll now be able to configure different alarm specific settings, such as the time, repeat days, sound, and snooze duration. What’s more, you can even give the alarm a custom name. When done, hit the save button (the one with a floppy disk icon) on the ellipsis bar.
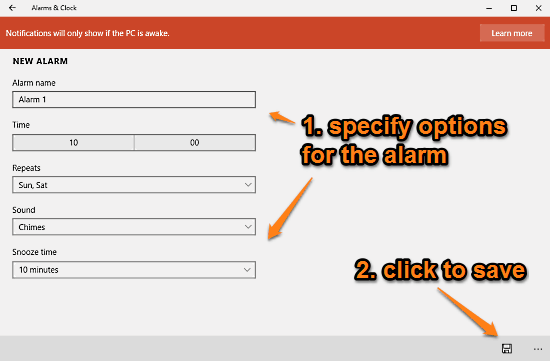
That’s it. You can create multiple alarms, and selectively turn them On/Off under the Alarm tab. The app can show notifications for active alarms if the PC is awake.
How To Check And Compare World Time(s) Using The Windows 10 Alarms And Clock App?
The World Clock sub-module of the Windows 10 alarms and clock app is a sheer powerhouse. Not only does it let you check the current time in just about any location in the world, but also makes it easy to compare the time(s) in multiple locations, one second at a time. Read on the following tutorial, explaining how to do it:
Step 1: Select the World clock tab, and click on the “plus” button on the ellipsis bar. A text bar will now come up. Type the name of any major city around the world (selecting from the drop down suggestions that appear as you type), and select it. Once done, the location will be added on the world map, along with its current, real-time updating time. You can add as many locations as you want.
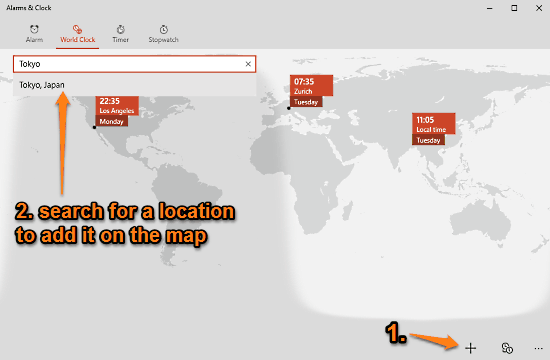
Step 2: To compare the time among the added locations, click on the dual clock compare button on the ellipsis bar. A horizontal time slider bar will come up at the bottom, having time markers for the whole 24 hour duration of the day. Simply move (or click anywhere on the desired time marker) the bar in either direction, and the time(s) in the added locations will be instantly compared with each other. Here’s a screenshot:
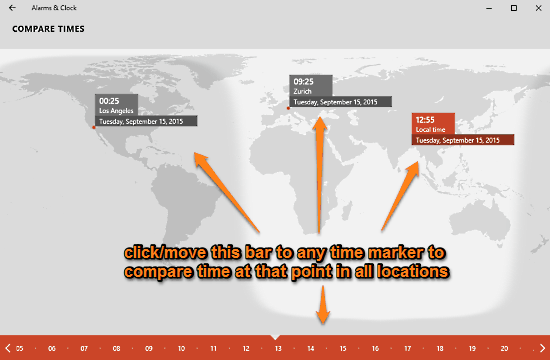
How To Create And Use Timers In The App?
There are times (pun intended) when we need to use countdown timers for certain tasks or events. And thanks to the Windows 10 alarms and clock app, you can do that easily, while continuing working on whatever it is that you’re working on. The timer sub-module of the app is simple and straightforward. You can create multiple timers, assign different names to them, and even use (and re-use) a timer in the gorgeous looking full screen mode.
Step 1: After selecting the Timer tab, click on the “plus” icon on the ellipsis bar at the bottom. You can assign the timer a name, countdown duration (in hours, minutes and seconds). Once done, hit the Save button. Multiple timers can be created, and they appear under the Timer tab in a dual column arrangement.
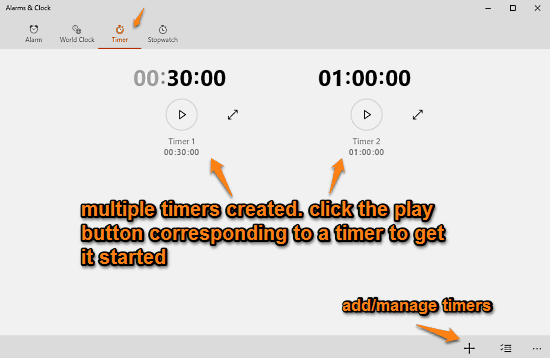
Step 2: To start a timer, simply click the “play” button corresponding to it, and it’ll start counting down to the specified duration. Once the timer finishes counting down, the app will sound a notification. As in the case of alarms, timer notifications work even when the app is closed, provided the PC is awake. You can also use the diagonal “dual sided arrow” icon corresponding to a timer to toggle full-screen mode. Check out the screenshot below:
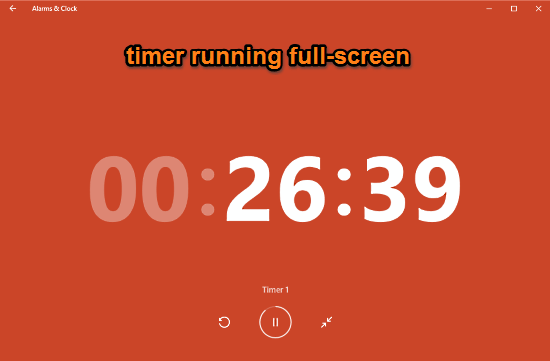
How To Use The Stopwatch Module In The App?
Rounding off the list of the impressive features of the Windows 10 alarms and clock app, is the stopwatch sub-module. Simple yet functional, the stopwatch lets you precisely time events. It includes the support for split/lap timings, and just like the timer, works full-screen too. Let’s see how it works:
Step 1: Select the Stopwatch tab, and you’ll see the digital stopwatch, set to the zero mark. All you have to do is click the “play” button, and the stopwatch will spring into action.
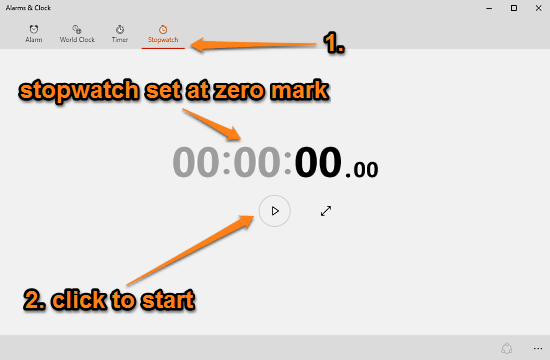
Step 2: When the stopwatch is running, you can use the “flag” icon to record the split/lap times, which appear on the right of the stopwatch. Take a look:
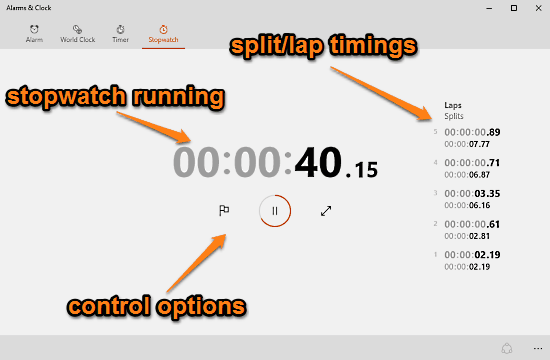
Also Check: The Windows 10 People App: All You Want To Know!
Wrapping Things Up
The Windows 10 Alarms And Clock app is an incredibly loaded universal application, having a set of four power packed and useful sub-modules. Whether you want to set up alarms, check world time, set up countdown timers, or simply time events precisely, it has got you covered. Take it for a spin, I’m sure you’ll love it.