In our day to day computer usage, we have to work with numerous programs/applications. Not only that, often we need to access a bunch of files and folders scattered across the disk as well. And while it’s always easy to create shortcuts to the stuff we use regularly, it’s not the most elegant solution, and one that clutters up the desktop too. Quite a problem, right?
Sure it is, but also something that can be easily tackled, thanks to MaxLauncher. As the name pretty much gives it away, it’s a unique application launcher with tabs, multiple configurations, and a lot more goodies. It makes it possible to launch just about any program/folder with a keystroke or two. You can add up to ten applications as favorites and launch them via F1-F10 keys. Sounds interesting? Let’s get a detailed look.
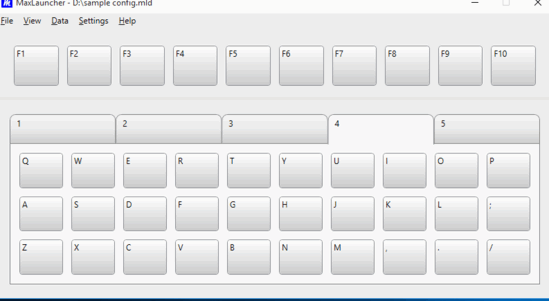
How To Use This Application Launcher With Tabs, Multiple Configurations?
Step 1: Just like any other program, you need to download MaxLauncher from its homepage and install it to get started. Once run, the program needs to be configured with the application/folder shortcuts that you want to be able to launch quickly. Here’s how MaxLauncher’s UI looks like:
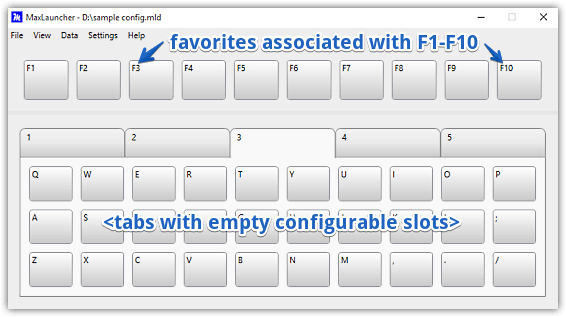
Looks simple, right? The primary UI of MaxLauncher can be roughly divided into two horizontal sub-sections. The top section consists of the ten favorite shortcuts associated with the F1-F10 keys, whereas the one at the bottom includes ten (five showing at a time) tabs, with each having 30 empty configurable slots for applications/folders that you want to launch quickly. It’s important to note that the slots are associated in the same layout with the keyboard keys, which can act as shortcuts for them. Apart from that, there’s just a regular menu bar up top having miscellaneous program options.
Step 2: Right click on any empty slot with which you want to associate a program/folder, and click on the Edit option. As soon as you do that, a configuration box will pop-up. Here, you can browse for the application or program that is to be associated with the program. In addition, a whole bunch of other options such as target, arguments, running mode (e.g. normal, with administrator level elevation) can be set. Click the OK button when done. You can also use the Settings > Hotkey option to configure keyboard shortcuts for the default tab. Here’s a screenshot:
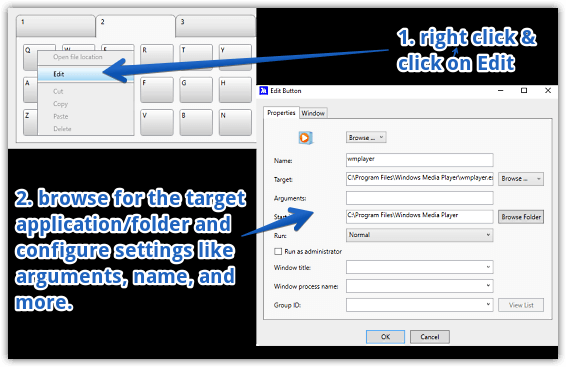
That’s it. MaxLauncher will now keep running in the system tray, and can be invoked with the hotkey specified in settings. Once launched, you just need to press the hotkey to launch the application/folder that it is associated with. Way better than having to navigate through a bunch of folders, isn’t it?
Do Check: Free Application Launcher For Windows
Wrapping Stuff Up
MaxLauncher provides a unique approach to the tried and tested approach of application launchers, thus making it possible to launch hundreds of your favorite applications in a matter of two clicks. It’ simple, and works the way it’s supposed to. Take it for a spin, you’ll be surprised how good it is.