In this article, you will read about how you can use virtual backgrounds in Microsoft Teams during the video call meeting.
Video calling has become the next morning during these quarantine days. In the times when most of the people are either working from home or lounging, video calling is the go-to response to connect to someone. If you’re working from home, then chances are, you may be using different business productivity tools and video calling methods such as Zoom or Microsoft Teams. Video conference meetings comes with challenges such as background noises and annoying and messy background. You can divert the noises but the background can be a bit distracting.
For this, Microsoft Teams Windows and iOS application has introduced a feature where you can change your video background during the video meeting.
How to Use Virtual Backgrounds in Microsoft Teams
Microsoft Teams has rolled in a new feature in which you can change the background of the video by virtually replacing it with other existing backgrounds given in the application.
To change the background in the Microsoft Teams during a video conference, you can follow these simple steps.
Step 1: Log in to your Microsoft Teams Account and choose a team or a group to join or create a video meeting. You cannot use this feature in the web version.
Step 2: When the video meeting starts, click on the three dots on the horizontal bar shown in the video screen for accessing advanced settings.
Step 3: In the menu, click on Show Background Effects. This feature will open a variety of options to choose from a virtual background on the right-side panel. You can choose either a subtle one or the artsy one if you like.
Note: The virtual background effect is still rolling out and can be accessed by a certain number of users. If you cannot see this feature, it may use the “Blur Background” option which blurs the background in the video.
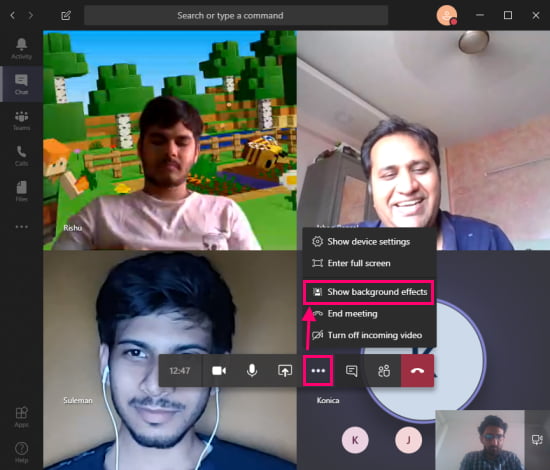
Step 4: You can click on “preview” if you are not sure which background to go for. This option will make sure that the changed virtual background is visible only to you.
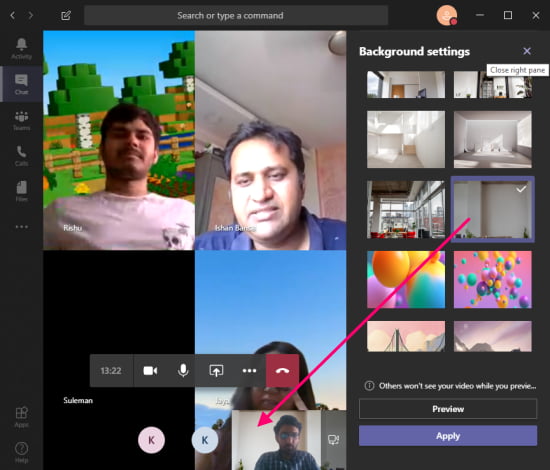
There you have it, changing your background during the video call is very easy. There are almost 24 virtual background available in the MS Teams. You can choose from a wide variety of backgrounds such as office setting, professional setting, and even scenic backgrounds such as beaches or gameplay.
In Brief
Microsoft Teams is a business or professional application that allows its user to experience productivity without any hassle. If you are all set for a business meeting over a video call but cannot clear out the background mess while getting ready for that video meeting, MS Teams Virtual Background can save your day.