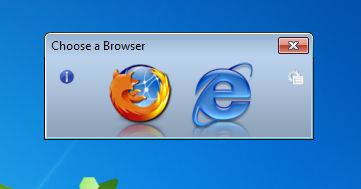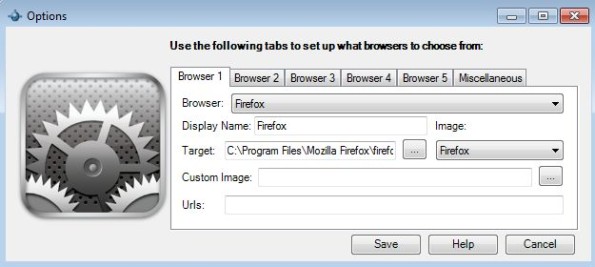Browser Chooser is a very useful utility for Windows which lets you choose browser in which a website should be opened. When you click on a website link, this browser chooser will show you list of browsers and you can choose the browser in which you want to open the link. This browser chooser sets itself as the default web browser, but instead of being a web browser and opening up a website when you click on a website shortcut, it will open up a browser selector allowing you to choose which one of the installed web browsers on your system would you like to use to open up the clicked website shortcut.
You can see browser selector in action on the image down below. I have two browsers installed on my test system, so I was only able to add two browsers to the browser selector, but there’s a total of 5 spots that you can set, which means that you can set Browser Choose so that you are selecting between up to 5 different web browsers.
Appearance of the launcher is different depending on which Windows version it is that you’re using. It’s also different if you have Aero activated which gives it a slick transparent look. Very small icon in the top left corner opens up help, while the one in the top right corner opens up settings.
Key features of Browser Chooser are:
- Free and simple to setup: everything is setup automatically
- Changes your default web browser
- Add up to 5 browsers: there are slots for adding up to 5 browsers
- Works with website shortcuts on desktop, from Word, Skype, PDFs, etc
- Customizable icons, locations for the executable, launcher name
- All the versions of Windows are supported: starting with Windows XP
Browser Chooser will pop-up when you click on links to websites that are, for example, shortcuts on your desktop, when someone sends you a link through Skype/AIM or when you click on a link inside Word documents, PDF, Excel spreadsheets, Power Point presentations, etc. Here’s a few pointers to help you get started.
How to add a browser selector to Windows with Browser Choose
After you run Browser Choose you will first be asked to put it as the default web browser on your system. You need to click Yes here of course after which settings will open up.
The 5 browser slots that you can setup are configured by clicking on tabs, Browser 1, Browser 2 and so on. In each tab you can select the browser type from the dropdown menu, which will load up the default location of the executable, but this can be changed later on. Miscellaneous tab has various additional settings that you can tweak.
Once you’ve added browsers, click Save, and Browser Chooser is ready to work. Clicking on a link will open up the browser selector, instead of a browser, giving you the control over where the clicked link will open.
Conclusion
Browser Chooser is very simple to setup and it’s perfect for web developers who would like website that they are working on opened up in a different web browser when clicked on the HTML document or when it’s opened up from the editor. It’s small in size, doesn’t take up a lot of system resources, and works very fast. Try it and see how it goes. Free download.