This tutorial details how to add lock option to user profile in Google Chrome. There was a time, not too long ago, when Internet Explorer ruled the roost, when it came to web browsers. Then came Mozilla Firefox and changed everything, introducing a slew of new enhancements and plugins. But even that’s an old story. If we talk about the most popular web browser today, I’m sure everyone will concur that it’s undoubtedly Google Chrome. With goodies like a vast array of official (from Google) and third party extensions, a minimalistic UI, real-time Google Account sync, and stuff like that, it’s no wonder Chrome is the browser (almost) everyone uses these days. And the best part is that it’s constantly updated with new features, even if some of them aren’t immediately visible.
One such interesting feature, recently added to Google Chrome, adds the name of the user whose account is currently signed in to the browser. You can click on the username to edit it, as well as switch to incognito mode. But you know that you can also use it to lock Google Chrome too. All you have to do is to add a lock option to this profile manager/switcher. Intrigued? Here’s how to add lock option to user profile in Google Chrome.
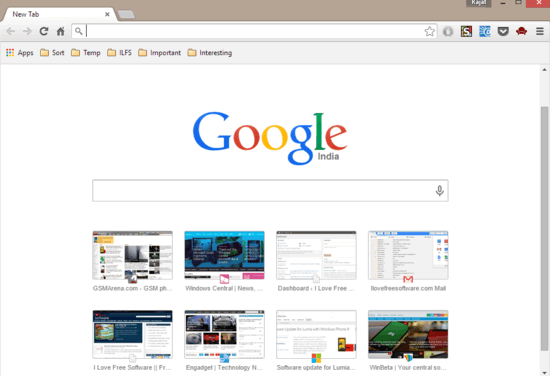
How To Add Lock Option To User Profile In Google Chrome?
Note: The method underlined in this article requires you to access the Flags sub-section of Google Chrome. If this is the first time you’re hearing the term, Flags are experimental Chrome features and as such, are not yet ready to make their way to stable builds. So make sure you proceed with caution, or you might end up re-installing Google Chrome.
Adding a lock option to user profile in Google Chrome is incredibly simple, and hardly takes a minute. Detailed below is a step by step option, explaining how to get it done:
Step 1: Launch Google Chrome, and type in chrome://flags in the omnibox. Hit enter, and you’ll be directed to the Chrome flags page, which has a pretty lengthy listing of all the experimental browser features. Scroll down to find the Enable new profile management system flag, and using the drop down menu corresponding to it, change its value to Enabled.

Step 2: To apply the change, you’ll be required to restart Google Chrome, as indicated by the prompt at the bottom. Click the Relaunch Now button to do so.

Step 3: And we’re all set, folks. To view the change, click on the name of the currently logged in user’s profile, and you should see a Lock option. Click on it to lock the browser, so that it can only be accessed after entering your Google Account password. Cool, isn’t it? Here’s a screenshot:
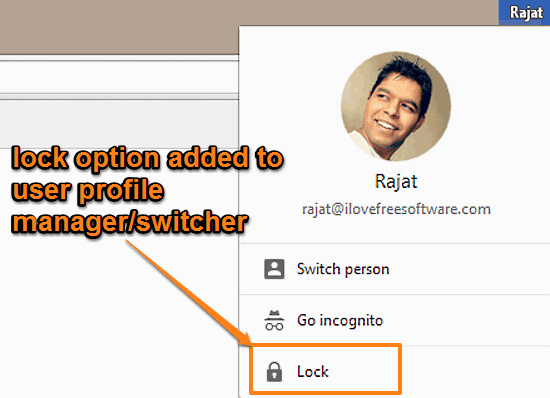
Also Check: How to Sandbox Google Chrome?
Conclusion
The card based user manager/switcher is a handy addition to Google Chrome’s ever expanding feature list, as it lets you access primary browser options from one place. Add to it the fact that you can even use it to lock your browser to protect it from unauthorized access, and user profile manager becomes even more awesome. Try it out, you’ll love it.