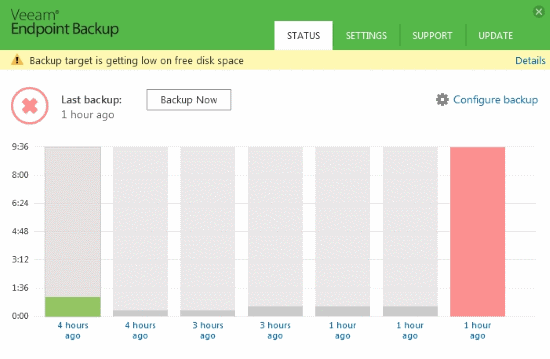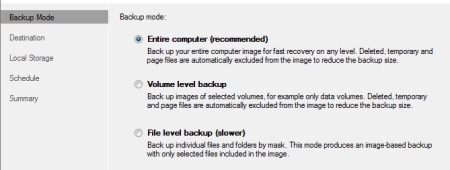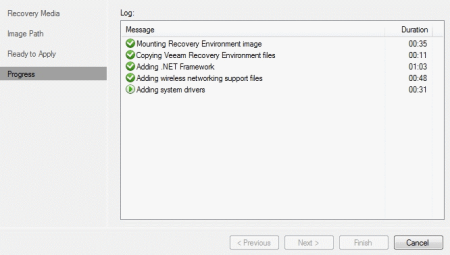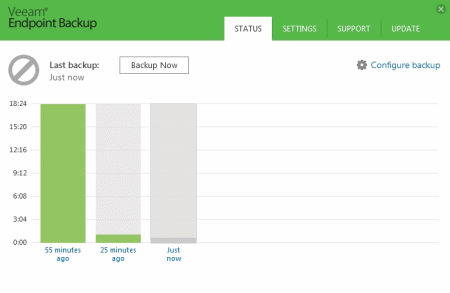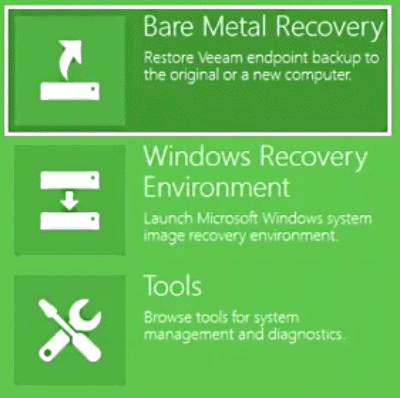Veeam Endpoint Backup Free is free backup software that is a hassle free, fast and easy way to back up your Windows computers and servers. Veeam Endpoint Backup Free takes incremental backups. This means that once it has full backup of a specific location, it only copies the changes made in the location to the backup.
It is unlike other backup services out there that take full backups of a location including the changes, causing wastage of time and space. You can take backups of the entire computer, disk volume and even a specific folder. The backups are scheduled to run with a time period that you specify.
You can also make a bootable recovery media if your Windows gets corrupt or stops working for some reason. It can make a bootable ISO file that you can burn to a CD/DVD. When you boot with the above, you can do a ‘bare metal recovery’ which recovers your entire computer with all the settings intact. The boot menu also provides you Windows Recovery Environment to perform a recovery. When you boot using this free backup software, you also get extra tools that let you reset your Windows password, run memory diagnostics, repair startup, etc.
These backups can also be saved on network shared folders and Veeam Backup and Replication repository (paid product). If you’d like to explore more free backup alternatives, click here.
Backup Your Computer Using Veeam Endpoint Backup Free:
When you open Veeam Endpoint Backup Free, you’ll be asked to configure the backup settings and the Recovery Media on the interface. To set up a backup point, click on ‘Configure Backup’. Here you have 3 options to back up:
- Backup Entire Computer: This will backup all the data on your computer to a location that you specify.
- Volume Level Backup: This will only backup a specific Hard Drive or a volume on your system.
- File Level Backup: This will enable you to back up selected files that you want. Many backup software don’t provide this feature.
The Backup will not include temporary or deleted files, which helps in reducing the size of backup. The next step is choosing the destination.
Choose Destination for Backup
To save the backup, you can choose among the following in ‘Destination’:
- Local Storage: You can choose between your local storage. This includes the internal hard drives, external hard drives, flash drive, etc. It is not recommended that you save a backup on your internal hard drive because in case of a drive corruption or hardware failure, the backup cannot be recovered.
- Shared Folder: You can save the backup on a computer in your network too. Just select the desired system on your network and click ‘populate’. It will tell you how much space is free and then you can act accordingly.
You can also choose an online repository for your backup using the product: Veeam Backup and Replication Repository. This however requires you to buy the product.
Schedule Backup
After choosing the destination where the backup will be saved, you have to schedule the time when the backup will run. You can choose it to run daily at a specified time. You can also trigger it to take a backup when you log off, lock your system or when you attach an external storage. In addition to that, the backup can be scheduled to happen on whatever time period you choose following the condition.
When everything has been set, you can review the settings in the ‘Summary’ and make changes accordingly.
Create Bootable Recovery Media
You can create a bootable recovery media too using this free backup software. You can however create only an ISO image file which you can burn to a CD/DVD for booting. Select the image path to choose where your ISO file will be saved. If you are saving it to an access protected system in your local network, you’ll have to enter the access credentials.
Recover Your Computer and files
You can recover a backup made by this free backup software only if you have it installed. The backup is created in a main file and incremented backup files. Click on them to recover. Alternatively you can also select a recovery from the main interface. It shows all the backups you have made as a time based histogram. Click on a backup graph you want to apply. You can choose to restore specific files as well as an entire volume.
You can recover the settings and data of the computer from the bootable recovery media too. Just boot the using the burnt CD/DVD you made and select the ‘Bare Metal Recovery’. Alternatively you can select the ‘Windows Recovery Environment’ too.
My Analysis
I believe this is one of the best free backup software one can get by paying nothing. It can take a backup of your entire computer in just a few minutes (depends on the amount of data too). Other than that, it saves space with incremental backups it makes instead of full backups. This can prove to be very handy at places with lots of computer systems and big servers. If you want an enterprise grade backup solution for free then go for Veeam Endpoint Backup Free.
Get Veeam Endpoint Backup Free here.
Do you know a better free alternative to Veeam Endpoint Backup Free? Do tell me in the comments.