FreshUI is a free software to tweak system settings and optimize Windows. Super lightweight yet surprisingly feature loaded, it includes hundreds of options that let you tweak pretty much every setting related to your system, including both its hardware and software components. FreshUI essentially gathers all of these tweaks and makes them accessible via a convenient centralized interface. These settings let you change everything from default system applications (Windows Media Player, Internet Explorer etc.), to general computer hardware (Disk Drives, Keyboards, and stuff like that). All the changes FreshUI makes to your system are completely reversible, and you can easily restore the changed settings to their default values. This thing even includes password protection. Excited? Let’s find out more!
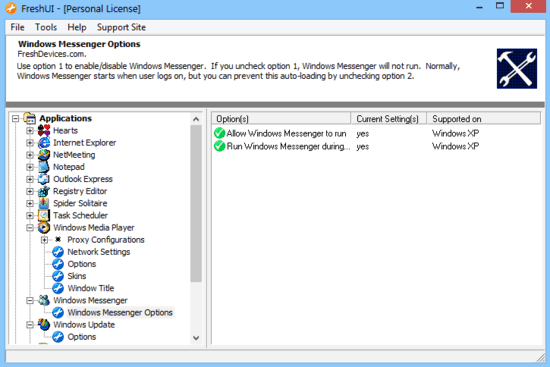
How to use FreshUI to tweak System Settings and Optimize Windows?
At under 2 MB, FreshUI is a pretty feather light application, and as such, installation is a fairly easy affair. Once you’re through with the usual boring process of download and installation, you can fire up FreshUI. Here’s how it looks like:
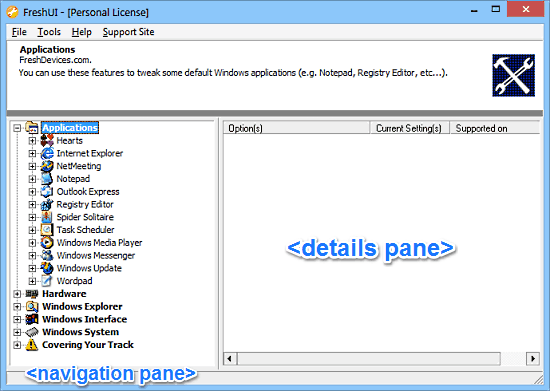
As seen above, FreshUI sports a super simple (and I guess a bit boring looking as well!) user interface, comprised of just a single window. The UI is divided into two vertical panes. The left pane consists of collapsible sections (and subsections) that house the myriad array of settings and tweaks FreshUI provides, whereas the right pane provides detailed help about the setting/tweak selected on the left. Although FreshUI has too many tweaks to be described, they are organized into a couple of major categories for easy navigation. These are briefly mentioned below:
- Applications: Lets you tweak hidden settings related to system applications, such as Notepad, Windows Media Player, Internet Explorer, and more.
- Hardware: Want to swap mouse buttons? or maybe change the keyboard delay? Modify the behavior of almost every single device connected to your computer under this section.
- Windows Explorer: Restrict access to drive partitions, Enable/Disable low disk space notifications, and more under the Windows Explorer section.
- Windows Interface: This section lists tweaks that let you modify the appearance and functionality of essential OS components such as Control Panel, Desktop, Start Menu and things like that.
- Windows System: Change advanced system settings such as File and I/O application cache, DMA buffer size, User Account Control, Startup/Shutdown settings etc.
- Covering Your Tracks: As the name pretty much makes it clear, this section lets you clear temporary and junk files related to specific applications.
Using FreshUI to change system settings and optimize Windows is extremely easy. Essentially, all you have to do is navigate to the setting that you want to change on the left, and its detailed sub-options will appear on the right.
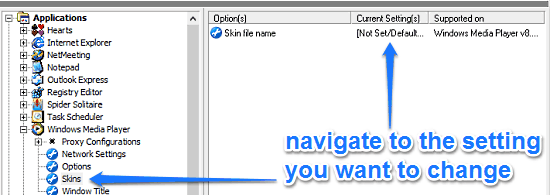
After that, simply double click on the sub-option that you want to modify, make the change(s), and hit the OK button. It’s that simple!
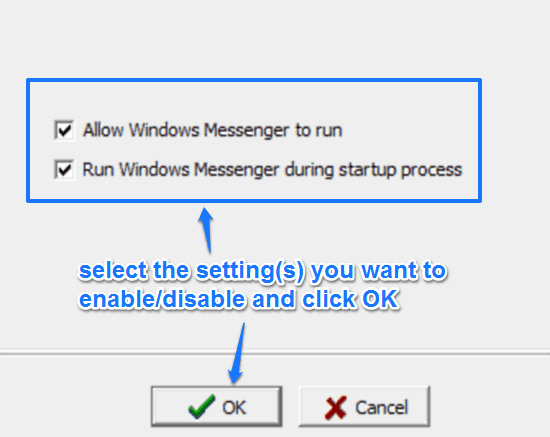
Using Password Protection and Restoring Default Settings
As mentioned in the beginning of the article, FreshUI features password protection, which ensures that no unauthorized person can access FreshUI’s settings. To enable password protection, simply go to File > Set Password. You can also use the Password Settings option to further tweak protection level.
FreshUI is a completely secure program, and the chances of it messing with your system’s normal functioning are next to zero. However, in case you don’t like the changes and would rather revert to the default settings, you can easily do so via File > Restore Windows Settings.
Conclusion
FreshUI is a versatile free software to tweak system settings and optimize Windows. It’s simple to use, and loaded with features to the cusp. FreshUI gives you complete control over your OS and its underlying components, thus offering maximium optimization. Do give it a try, you’ll love it!