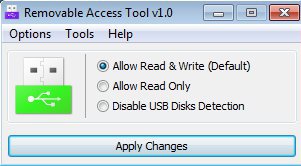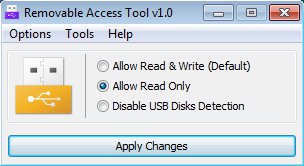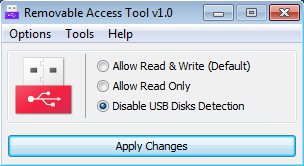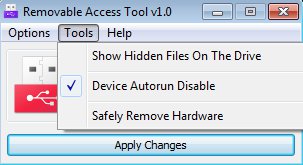Removable Access Tool or Raatool for short is a free system utility for Windows which allows you to easily manage access permissions to removable drives, like USB flash drive, memory cards, etc. With this free USB permissions management tool for Windows you can turn off automatic detection of USB flash drives, revoke write permissions (make USB removable memory read only), turn off autorun, and manage several other settings regarding removable drives.
This is a portable application which doesn’t require installation. When you first run this free USB permissions management tool you’re gonna see the USB permissions being set to the Windows default, which is allow read and write access.
These settings are active when the USB icon on the left is green. Interface is very simple, and miniature, which you can see from the screenshot above.
When you change a setting, the icon on the left will change color. Changing access permissions to Read Only makes it turn orange. If you disable USB disk detection altogether the icon will turn green. Key features of Removable Access Tool – free USB permissions management software are:
- Simplicity – it doesn’t have complicated menus, very simple to use
- Allows you to turn off write permissions for the connected USB drive
- Disables USB detection, when you plug in USB drive nothing happens
- Disable autorun – to prevent execution of autorun applications
- Allows you to show hidden files on USB drive, hidden system files
- Password protection – lock the application with a password
- Portable – doesn’t require installation, just click and run to use
Even though pretty much every one of these features that we listed above is very useful, USB autorun turn off switch is one of the more interesting ones. It’s interesting because viruses have a nasty habit of creating copies of itself on USB drives. They then use the USB autorun feature to infect every other computer where the USB drive is connected. Here’s a few pointers to help you get started.
How to change USB access permissions and settings with Removable Access Tool
Before running this free USB access permission management utility, make sure that you don’t have any USB drives connected. It might not work properly if you do. Once that the miniature interface comes up, you just need to put the check mark to a different access permissions setting and click on Apply Changes.
This time we’ve completely turned off USB detection. Icons turned red which means that next time that we plug in a USB drive, it’s not gonna be detected.
All the other settings that we mentioned are available in this free USB access permission management software are hidden away under Tools, from the top left corner. To password protected Removable Access Tool, click on Options.
Conclusion
Removable Access Tool is the perfect tool for anyone who’s interested in changing USB drive permissions and settings without having to go through registry editing, file editing and going through dozens of different Windows menus. It’s very easy to use and to the point.