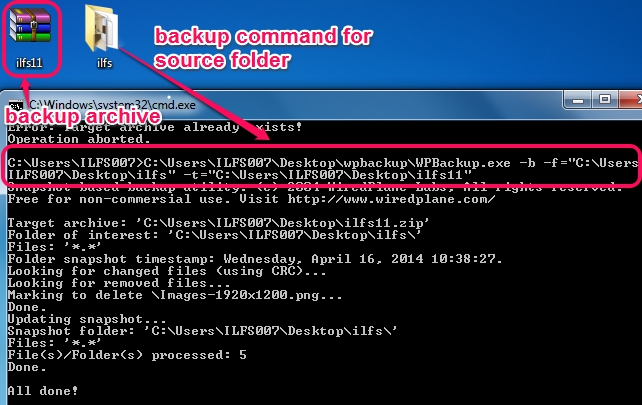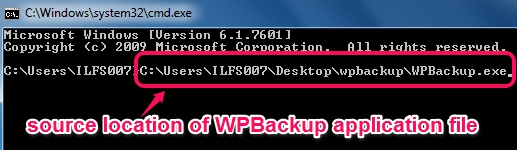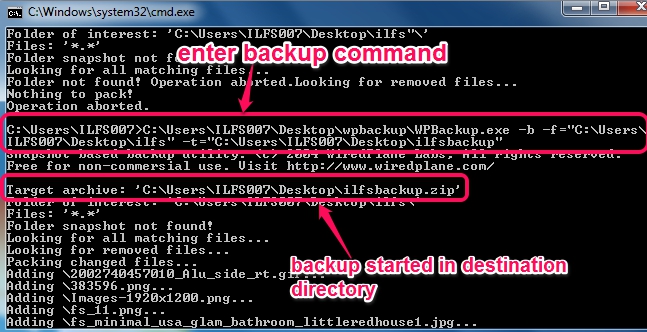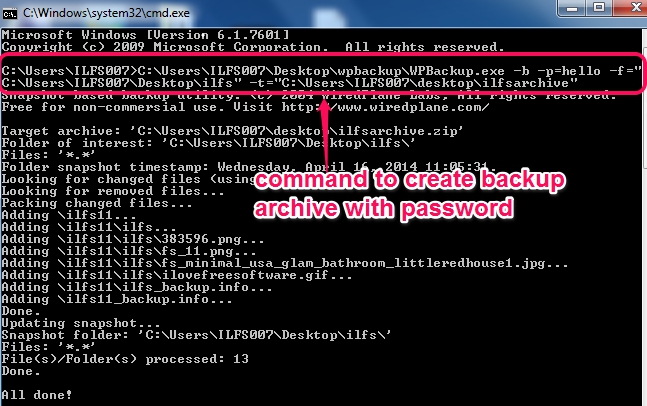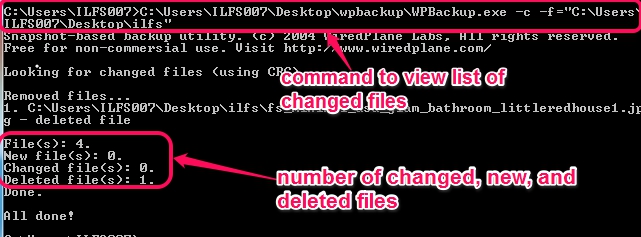WPBackup is a free command line folder backup tool that helps to backup important folders available on PC. It simply creates a backup zip archive for input folder, which you can password protect as well. Just few simple commands are needed to start backup process for custom destination location.
WPBackup is snapshot based backup tool which can create full backup or can backup only new or changed files. At first backup, it creates full backup, and generates folder snapshot (Folder_Snapshot.info file) on input folder. This will help you a lot to backup only modified files automatically for next backups of same folder. This info file can also be refreshed to have updated backup only.
Screenshot above shows command required to backup a folder and backup archive created using this folder backup tool.
You may also check these free data backup software, which provides Graphical User Interface.
How To Use This Command Line Folder Backup Tool?
To use this folder backup tool, you need to execute WPBackup application file, along with required command(s), using command prompt window. WPBackup comes in a zip archive which is only 58.7 KB in size. Find the download link at the end of this review. Extract the zip file, open command prompt window, and drag n drop application file there. Or else, you can manually enter source location of WPBackup application file.
Once you have entered source path of application file, you can enter commands to perform tasks. To find out commands, you can also execute the file, and list of all commands will be visible to you. Here are some of the important commands:
- Backup a folder (-b): To backup a folder, you need to enter source path of input folder, destination path and name for target folder, along with required command. For example: wpbackup.exe -b (for backup) -f=”source folder path” -t=”destination folder path”. See the screenshot below:
As soon as you will execute the command, backup process will start, and a backup archive will be created in destination. Along with this, folder snapshot file will also be created on input folder, which will be used for next backups.
- Set Password for Backup Archive (-p): To create backup archive with password, command will be like: WPBackup.exe -b -p=your password -f=”source folder path” -t=”target folder path”.
- Unpack Backup Archive (-u): To extract files of backup archive, simple command is: WPBackup.exe -u -f=”source folder path” -f=”target folder path”.
- View list of changed files(-c): If any file is added, removed, or modified from input folder after backup, then this command will be helpful to view those files. See command in below screenshot:
- Refresh Folder Snapshot (-r): For next backup(s), this command will be helpful. Using this command, snapshot file present in input folder will be refreshed (or updated), that will help you to take backup only for modified files. Command will be like: WPBackup.exe -r -f=”source folder path” -t=”destination folder path”.
Conclusion:
All commands are easy to understand and you won’t find any difficulty at all to work with WPBackup. Although, there are many services and software available that let you backup data on cloud/network drive, like MyOtherDrive, SWX Onlinebackup, and Nero BackItUp. But WPBackup brings an easy way to backup whole folder and only changed files. And the fact that it works from command prompt means that you can use it in batch files as well.