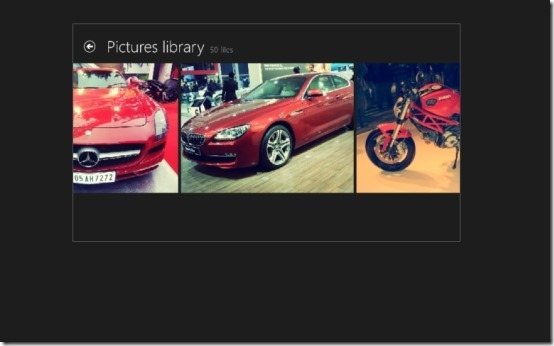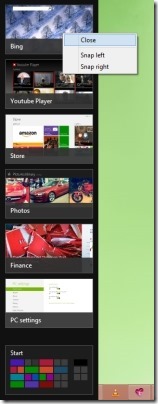Here is a tutorial that explains various methods to close running apps in Windows 8.
Some of you might be confused or just irritated by the way the new tile based apps work in Windows 8; specially the closing part. So here is a simple post in which we will discuss different ways to close apps in Windows 8.
Microsoft’s move to not put the ‘X’ button in the new tile based app and instead adding host of different methods to close the application is frustrating for some of us, especially the desktop users of the new Windows 8. Anyway, if you are going to use Windows 8, you need to be familiar with the different methods to close apps in Windows 8. In this post I will describe each method to as simply as I can.
Also as in a mobile operating system, when you switch between apps they are not closed and keep running in the background. You can see all the running apps in task manager in windows 8.
I will talk about three different methods to close running apps in Windows 8. Here we go:
Drag to close apps in Windows 8:
When the application is opened just bring your mouse to the top of the screen; the cursor will change into to a hand, just hold down the left mouse button, and drag the app to the bottom of the screen to close it. If you are running Windows RT then just put your finger on the top of the screen and drag the app towards the bottom of the screen similarly. If you are by mistake closing an application using this method and would like to disable this feature then try out this application to close it and here is a guide to use this free application for Windows 8.
Use the task switcher to close apps in Windows 8:
You can bring up the app switcher by moving your mouse pointer to the left corner in the upper part of the screen as shown above. The app switcher in Windows 8 shows you all the applications that are currently running in Windows 8. You can stop and close these apps by right-clicking on the app that you desire to close; a context menu will come up as shown in the screenshot above. Just click on the close option to close the app in Windows 8. You can also drag an app to close it; just pick it up and drag it down to close apps in Windows 8 task switcher. Also this context menu enables you to snap apps and do multitasking with these modern apps.
Pressing ALT + F4 to close apps in Windows 8:
This is one of the most complex and intricate method to close apps in Windows 8; only use this method if all else fails (May cause Thermonuclear War). Gently bring your left hand over the ALT button and your other hand (that’s the right one for you spacially challenged ones) over the F4 button which is again located on the keyboard. Once you have your hands perfectly aligned; press the ALT button first and then F4 button. In this manner you may close an app in Windows 8.
Sorry, guys I was bored, did not have anything to write about this, and was just trolling you; just press the ALT + F4 combination to close the app; just like in older version of Windows.
Here are some other interesting tutorials for your new windows 8 PC:
How To Use Task Manager In Windows 8
How To Get Start Menu In Windows 8