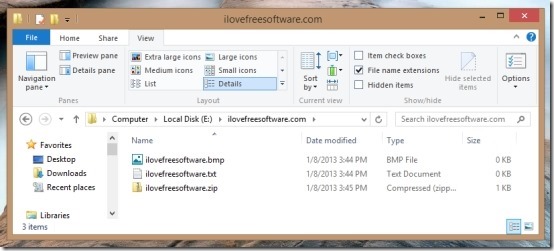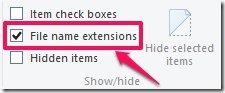The file extensions are hidden by default from the user in Windows 8, as in other versions of the operating system. If you have a use and would like to show file extensions in Windows 8 then follow this simple and straightforward tutorial that will guide you through the whole process in a step-by-step manner.
This option is really handy for the advanced users. In Windows 8, Microsoft has made it even simpler to toggle the show file extensions. There are lots of uses for this option, so follow this tutorial and learn how to shown file extensions in Windows 8.
Steps to show file extensions in Windows 8:
- Switch to the desktop mode from the tile based interface. To switch to the desktop mode just click on the desktop tile from the start screen as depicted below.
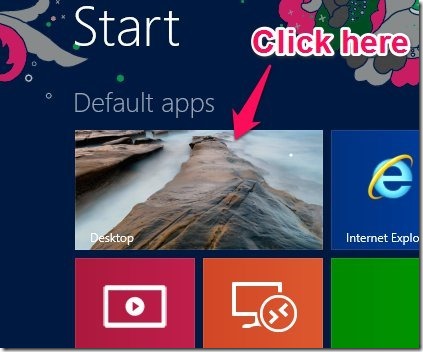
- Once you are in the desktop mode in Windows 8, click on the file explorer shortcut icon (see below). This action will open up the Windows file explorer.

- Now that you have the file explorer running and in front of you; click on the button called view which is located in the upper part of the explorer window as shown below.
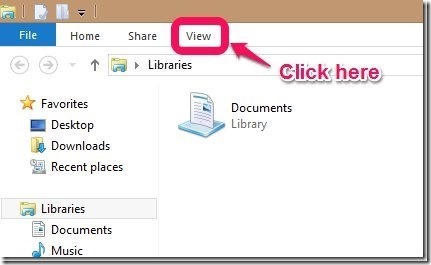
- After clicking on the view button as described in the step above you will be presented with a host of options as shown in the screenshot below.

- Now all that is needed of you to show file extension in Windows 8 is to check the checkbox ‘File name extensions’. After you have enabled the option as pointed out in the screenshot below you will be able to see all the extension of the files.
If you want to undo this and would like to hide the name extensions once your are done with the use of this option; then just uncheck the option that you checked in the above step.
While you are on that screen, you can also enable / disable to show hidden files and folders in Windows 8.
Also check out: How to Disable USB Port in Windows 8.