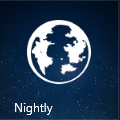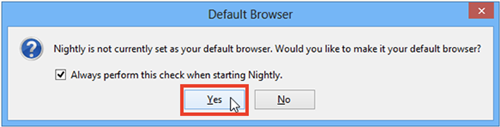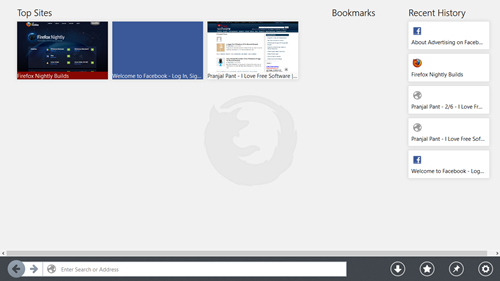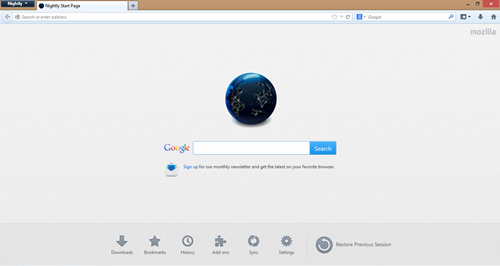Here is a tutorial that explains how to install Firefox on Windows 8 as a native app.
Firefox by Mozilla is a well known name in the Internet Browser World. It offers amazing speeds for browsing the internet. The Firefox browser has been available for Windows 8 as a desktop app for a long time now, but many users want to use Firefox as a metro UI app as well. Although not available from the Windows app store, there is a way to install the preview build of the Firefox Metro App on your Windows 8. Do note that this app is in the Nightly build (stable alpha) phase, and although it does not crash on Windows 8 machines, it may tend to give some slight issues. Installing the Windows 8 app of Firefox is not very straightforward, and hence, I have decided to make an easy to follow tutorial for you, our dear readers!
Tutorial to Install Firefox on Windows 8:
Before you continue with this tutorial, make sure that you Uninstall all mozilla software from your Windows 8 machine. The software may include, Mozilla Firefox, Mozilla Thunderbird, Mozilla Software updater etc. To uninstall, simply go to Control Panel> Programs and Features> Uninstall a Program, and select and uninstall the Mozilla products. When you are done with the above steps, proceed with the below tutorial.
Step 1: Head over to Firefox’s Nightly Page, and download the latest Nightly build for Windows from there. You can either select Express Install or Standard Install option. Or, you can simply click here to download the setup file of Nightly build for Firefox. (see screenshot below for Firefox nightly website)
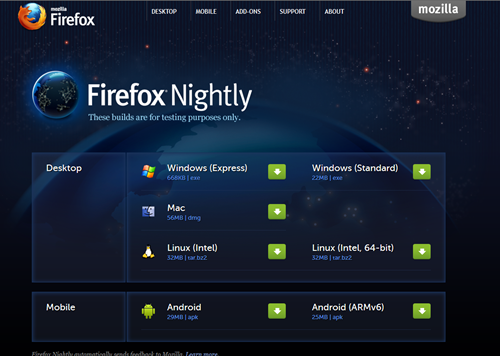 Step 2: Run the installer. When the installation is complete, fire up Nightly. The Firefox nightly icon is Blue Globe icon, and instead of Firefox, the Text label will read Nightly. The Nightly icon should be visible on the desktop. When you will open Nightly, it will ask you if you want to use it as your default browser (see screenshot below).
Step 2: Run the installer. When the installation is complete, fire up Nightly. The Firefox nightly icon is Blue Globe icon, and instead of Firefox, the Text label will read Nightly. The Nightly icon should be visible on the desktop. When you will open Nightly, it will ask you if you want to use it as your default browser (see screenshot below).

Step 3: Now, you should be able to see the Nightly app in your start screen. (see screenshot below)
Step 4: Open up Nightly from the Start Screen. You will see a Metro Interface like the below screenshot.
In the above window, you can simply type the web address in the bar at the bottom and begin browsing the web.
Step 5: If you don’t want to use the Nightly Metro app, you can also simply use the Nightly desktop app by double clicking the Nightly icon from the Desktop (not from the Start Screen). Once you double click the Nightly icon in the Desktop, you will notice a familiar Firefox Environment. (see the screenshot below)
This is all you need to know to install Firefox Metro on your Windows 8 machine.
Tips and Warnings:
- Firefox Metro is a Nightly release of Firefox, which is an alpha mode release. Although Nightly releases are stable, they may give certain issues on some machines, as they have not been tested on wide range of machines.
- Make sure that there are no Mozilla products installed on your machine before you follow the above tutorial.
Pros:
- The user interface is smooth.
- Offers a combination of Desktop and Metro app, through just one installer.
- No lags or force closes on my machine.
- Both the desktop app, and the metro app feel very smooth.
Cons:
- The build is an Alpha Release.
- No Private Browsing Option in the Metro app, although the option is available in the desktop app.
- No way to clear the browser history through the Metro app, you have to open the Nightly Desktop app to clear history.
The Verdict:
Nightly is an amazing Metro UI app for Windows 8 which is very smooth, and runs with no lags whatsoever. This app makes for a good replacement of the standard desktop browser that you are accustomed to using, and although it lacks a few features as of now, we are sure that these features will be added gradually to the app, as the app is in its alpha release as of now.
The app is very stable, and you can download it for Windows 8 for free.