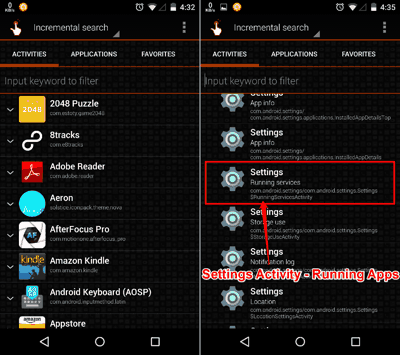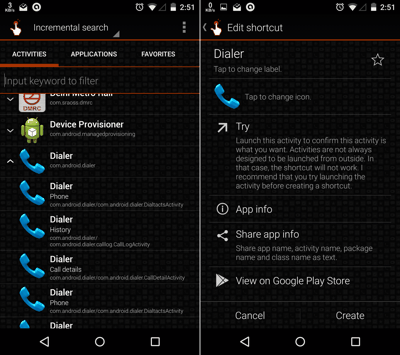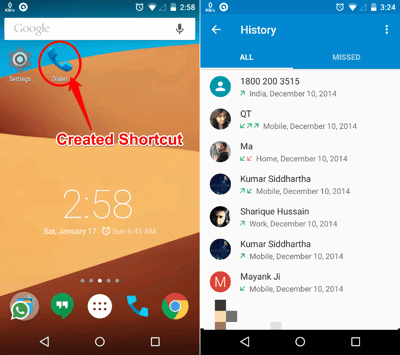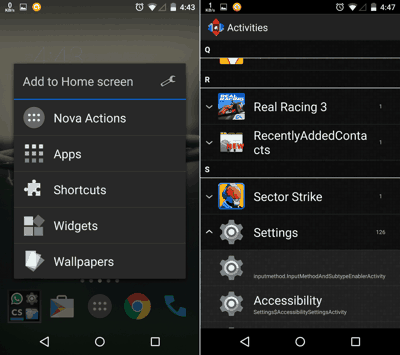Creating Shortcuts on your Windows PC might be easy, but on Android, the only shortcuts that you can add, by default, are the apps that are already there in your app drawer. But there are actually other types of shortcuts as well that you can create in Android.
In this tutorial, you will learn to create two more types of shortcuts, that will come really handy:
- How to create a shortcut for any system setting in Android (like, create a shortcut for WiFi settings or running apps’ list)?
- How to create a shortcut for in-app settings for any app (like, create a shortcut for directly going to the Call history, bypassing the dialer)?
In fact, not just app settings, for some of the apps, you can also setup shortcuts to specific screens or activities within the app. For example, in the clock app, you go to the clock screen by default. If you want to quickly go to the alarm screen, then you can set up a shortcut for that on the home screen of Android, and clicking on that will take you directly to the alarm screen.
Note: Android refers to App settings/Screens as “Activities”.
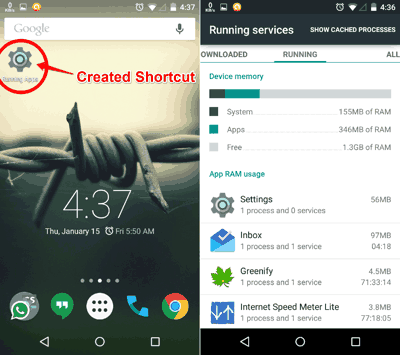
Pretty interesting, right? And it’s quite easy too.
I will show you ways to create homescreen shortcuts on your default (Stock) launcher using QuickShortcutMaker for Android; as well as the procedure to create shortcuts in third-party launchers.
How to Create Settings Shortcuts And App Screen Shortcuts In Stock Launcher of Android:
QuickShortcutMaker for Android is a neat app which allows you to create app Settings shortcuts in Android. While third-party launchers can easily create specific activity shortcuts on their homescreen, you might be out of luck if you search for it in the stock launcher of your device. And that’s exactly where QuickShortcutMaker comes to your aid. This app shows you all the app specific ‘Activities’ separately, which you can add as shortcuts to your homescreen.
Open the QuickShortcutMaker, and you will be shown a list of all installed apps on your device. From within this screen, you will be able to create shortcuts for App settings, as well as System Settings.
Create Shortcut for Any System Setting:
You will see a long list of all apps and that each app has a drop down menu (see the screenshots above). Scroll down the list of apps, till you come across “Settings” (with the default icon signifying that it is the System Settings of your device). Click on the arrow next to it to open list of all the settings.
You will see all the ‘Activities’ of “Settings” separately now. You just have to select the activity that you want to add to the homescreen, and then you can edit (or rename) the name label and change icon, and then create the shortcut (second and third screenshot below). Sounds pretty easy, doesn’t it? But the only complicated part here is identifying the desired activity from the app list.
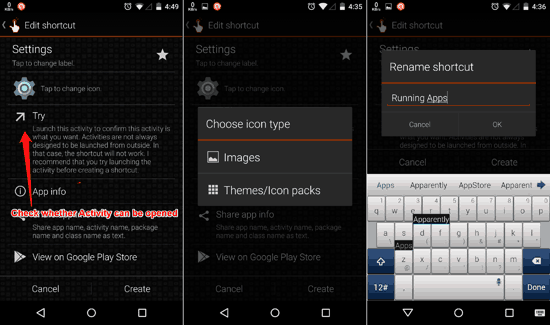
You can identify the Activity by looking for the sub-heading for the app. I had to add a shortcut to the ‘Running apps’ option from the System Settings of my device, so I looked for it in the list, and finally settled on ‘Running Services’ activity.
Do remember that certain activities within apps just can’t be launched directly from a shortcut. For these app activities, you should use the ‘Try’ button in QuickShortcutMaker (shown in the first screenshot above). If the desired app activity is launched, you will know that the shortcut will work, and hence you can tap “Create”.
Your shortcut will be instantly created and as you can see in the screenshot below, tapping on the Shortcut instantly took me to the ‘Running apps’ of my phone and I could easily keep an eye on the RAM usage.
Create Shortcut for App Settings:
You can also create specific App Settings and Activity Shortcuts with QuickShortcutMaker. While creating shortcuts for app settings, you need to look out and apply extra effort for finding the shortcuts that work. The subheading would be of great help here as well. For example if you want to create a shortcut to your “Call History”, first search for “Dialer” in the list, and tap to open the drop down menu (shown in the first screenshot below). Here, Search for the menu option with “History” as a sub-heading, and open it.
Once you see the options similar to those shown in the 2nd screenshot above, just tap on try to check whether the shortcut works (as I have mentioned in the last section too). Once confirmed, tap on create to add the shortcut to your homescreen. And now onwards, tapping on the shortcut will instantly take you to that activity, that is, Call History!
You can create Activity shortcuts from third-party apps too, which might be more of a hit or miss. You should look for the app and try yourself whether any other shortcuts work on your device.
How to Create App Settings Shortcuts in Android Third-Party Launchers?
Most of the popular third-party launchers have the option to create shortcuts built right into them. I will show you this feature in Nova Launcher, but it should remain the same for any other third-party launcher too (in case your launcher does not have the feature to create Settings shortcuts, you can try Quicklauncher that I mentioned above). You can use this feature in Nova Launcher by long pressing anywhere on an empty area on the homescreen, and selecting ‘Shortcut’. You will then be taken to the App-Activity listing (see the second screenshot below), where you can select any activities in a way similar to the one I discussed in the last section.
Do remember that the app shortcuts added from a third-party launcher will ONLY be added to the homescreen for that launcher and NOT on your Stock launcher homescreen. And by the way, you can also take a look at this post if you would like to know about some third-party launchers available for Android.
So that’s it! This tutorial should have given you the option to create app settings shortcuts in Android devices — whether you use your default Stock Launcher, or choose to use a third-party launcher instead. If you have any other questions, feel free to comment below. See ya!