Here are 5 free MongoDB IDE for Windows. These MongoDB IDEs lets you create or connect to a MongoDB database which is available locally or remotely. You can perform all the database operations by running the commands. The collections and databases are organized by these software in a very good manner. Some of these also have features like auto completion of the command, export results to CSV and JSON, detailed error report, suggestions, etc.
MongoDB is a NoSQL database which means there is nothing to do with the SQL language in this database. Also, the concept of tables doesn’t apply here. It is a totally different database which uses the term ‘Collection’ to denote tables and ‘Shell commands’ are used to manipulate data in collections (just like SQL). You can do almost all the database operations in MongoDB that you usually do in other databases. And these free MongoDB IDE will help you in doing that easily.
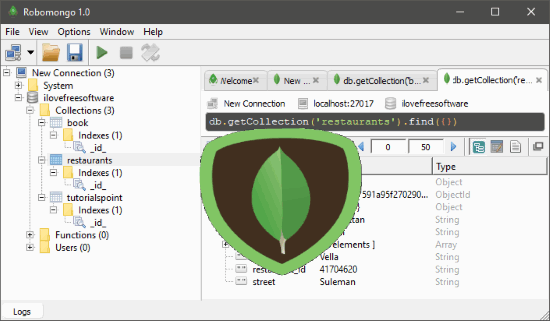
5 Free MongoDB IDE for Windows
Mongotron
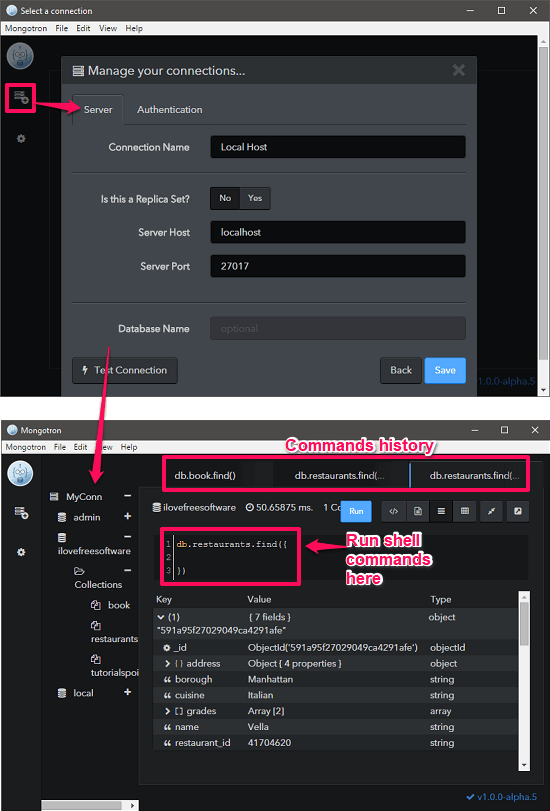
Mongotron is open-source and one of the best free MongoDB IDE for Windows. The IDE not only has a very intuitive interface but, it is a very good at handling MongoDB databases which are available locally or remotely. You simply start by connecting to your localhost (port=27017) for local database or you can enter the address of the remote database. After entering the details, it will show you all the databases and collections stored on the server. And after that, you can start using the software to view, edit, create databases and the corresponding collections. The software comes with a built-in shell that you can use to run the database commands. You can see the log of database operations in the MongoDB console.
Getting started with Mongotron is very simple. It comes as a portable software that you can get from the above URL. After getting it, run the MongoTron.exe file and the interface of the software will show up. Now, add the connection parameters according to the server you want to connect to. After the successful connection, you will see the available databases and their collection on the top-left side of the software. And a console window and results section will also be there. The shell of the software is very intelligent and it shows auto complete suggestions as you write commands. It organizes all the shell commands that you have run in a tab like manner on the top side of the interface. So, you can easily go back to commands that you executed earlier and see the corresponding results. Mongotron supports exporting results to a CSV file.
Robomongo
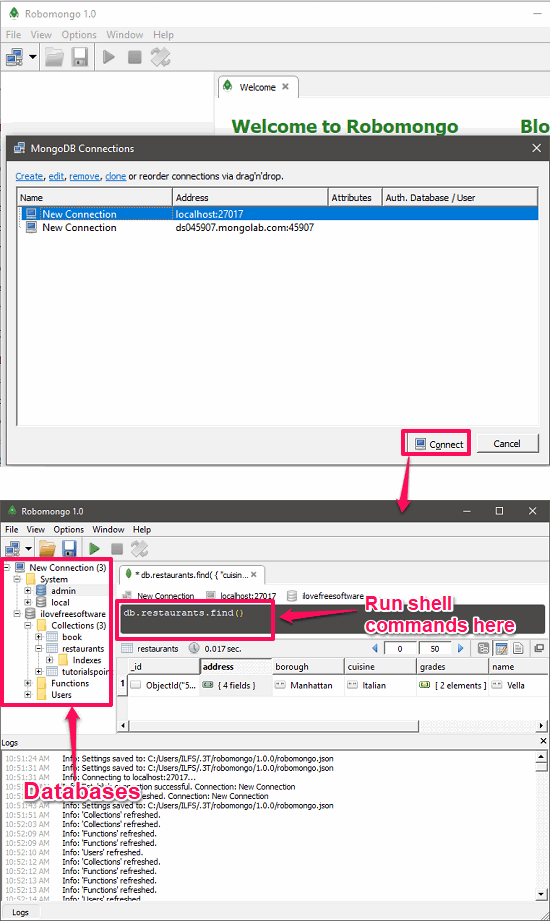
Robomongo is another open-source and free MongoDB IDE for Windows. It supports all the MongoDB features that you can hope for connecting to a MongoDB server, which is running locally or remotely. The software has a very good user interface and you can start it by simply adding the connection details of the MongoDB server you want to connect to. After connecting to your desired database, you will see the schemas and the collections right from its interface. A shell interpreter is included that you can use to run the database commands. All the database operations like find, update, create, insert can easily be done on any database. It makes a complete log of all the operations that you do.
It is very simple to use Robomongo to manage MongoDB compatible databases. All you have to do is just download the binaries of the software from above link and then start the IDE. When the interface of the software opens up, connect to the MongoDB database server. After successful connection, you will see the available databases and the collections in them that you can view and manipulate. A shell is there in the software which you can use to execute database commands. The shell supports various features such as auto complete commands and shows suggestions as you type.
Mongo Client
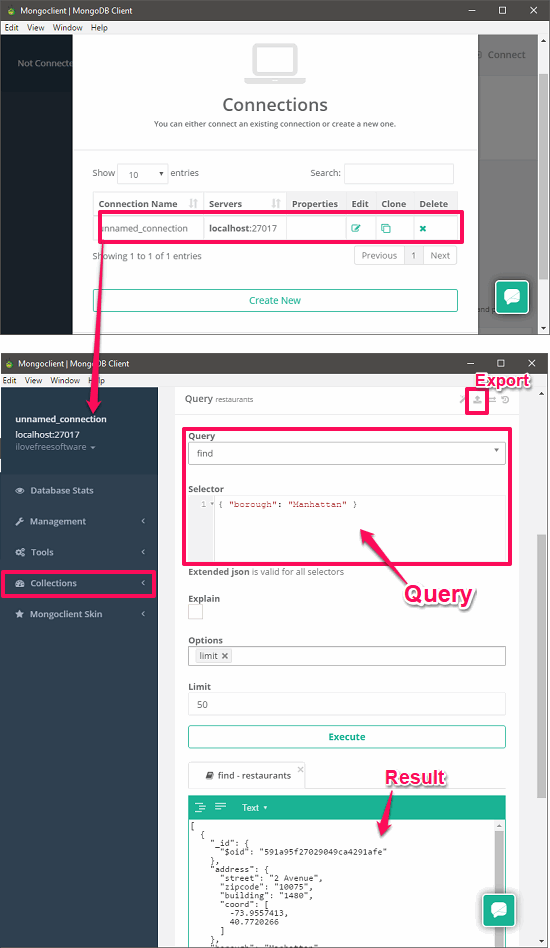
Mongo Client is other good and free MongoDB IDE for Windows. The software is quite large in size but offers numerous powerful options to manage a MongoDB database. The software can easily connect to a remote or local MongoDB server and you can easily run commands to manipulate the data in the collections. Mongo Client allows you to run a shell command in two ways. You can use the MongoCleint shell, to run the commands where you will get the simple result and it is very much similar to what I have shown in the case of other software. The second method of running the commands is with the collection itself. In that, you can run a command and get the results in an organized output. Also, you can export the command results to a CSV or JSON file.
Using Mongo Client to manage MongoDB database is fairly easy. The software comes as a standalone installer or you can download the portable version if you don’t want to make changes to your PC settings. So, after getting it, open it and you will see its interface. First, enter the connection parameters to connect to a local or remote MongoDB database. After connecting to your server, it will list the databases and the respective collections. Click on any collection to start using it. As you open any collection from the left side of its interface, you will see that it will provide you a way of running the commands. When you run any command, the result will be produced in JSON format that you can export as CSV file or in the same format. Use the toolbar button to export the result. Additionally, you can use the shell from the tools section to run database commands.
DBeaver
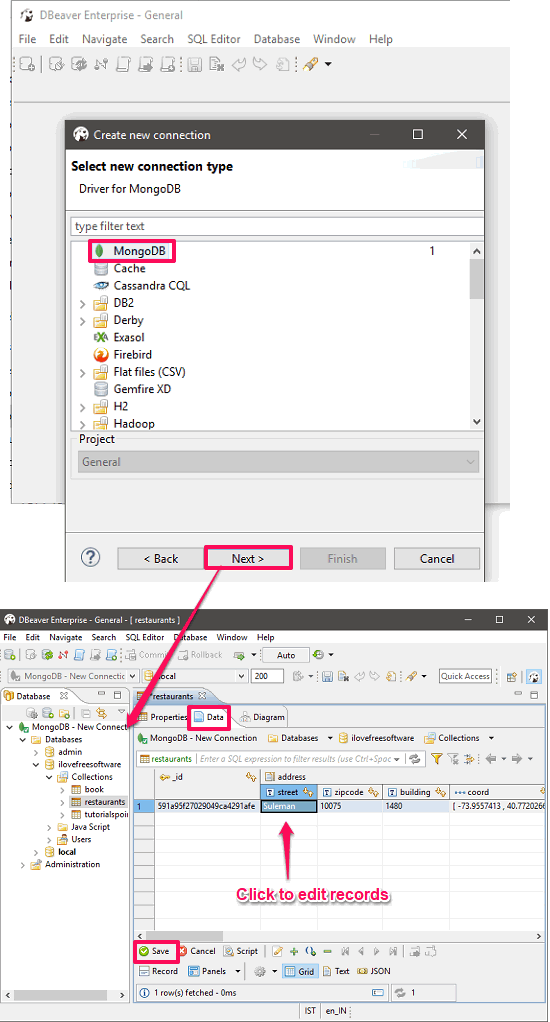
DBeaver is quite a popular software to handle databases of various types. And in its enterprise edition, it offers connecting to NoSQL databases including MongoDB. And that’s the features of the software I will use in this article. DBeaver supports all major databases like MySQL, Oracle, DB, Derby, JDBC and many more. It supports both local as well as remote MongoDB database. And you just have to give the connection URL to start with the software. After successfully connecting to your database server, you will be able to see available databases and collections. There is no need to run commands as you can edit the changes in the software itself by just double clicking on the cell.
The process of getting started with DBeaver is very similar to what I have explained for above software. You simply start by connecting to a MongoDB server which is running either on your PC or at a remote location. And then the software will list all the databases and collections to you. You can expand any collection from its parent database node, and view it in the data browser. The software shows the record in the tabular form and you can click on any cell to edit values. When you have done, hit the Save button from the bottom interface to commit the changes. See the above screenshot.
mViewer
mViewer is quite a different MongoDB IDE for Windows that runs in the browser of your PC. And it requires Java available on your PC in order to run itself. It is also a very good IDE for MongoDB and lets you connect to a local or remote database server pretty easily. The software comes with a shell that you can use to run command to manipulate databases and collections. However, the shell of the software is very simple and doesn’t support auto complete or suggestions.
The process of executing this software is quite different. You will have to launch it using the Windows Command prompt. First, download the ZIP file of the software from above link and then extract the contents. Next, open the command prompt in the folder where you have extracted the contents of the ZIP file. And run the following command.
start_mViewer.bat <port> in windows
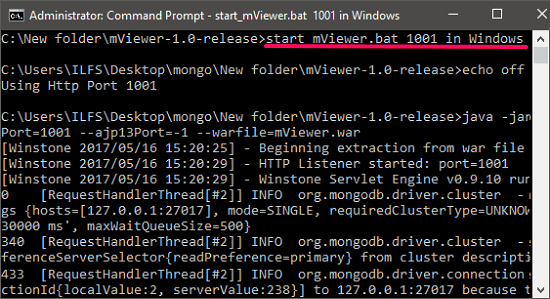
The port can be any number that you like to use. In my case, I have used 1001 as the port.
After running the commands, open browser and type “http://localhost:/<port>/index.html” in address bar. Next, the first page of the mViewer will appear where it asks you to enter the local or remote MongoDB server’s credentials. And after the successful login, you will be able to see the available databases and collections.
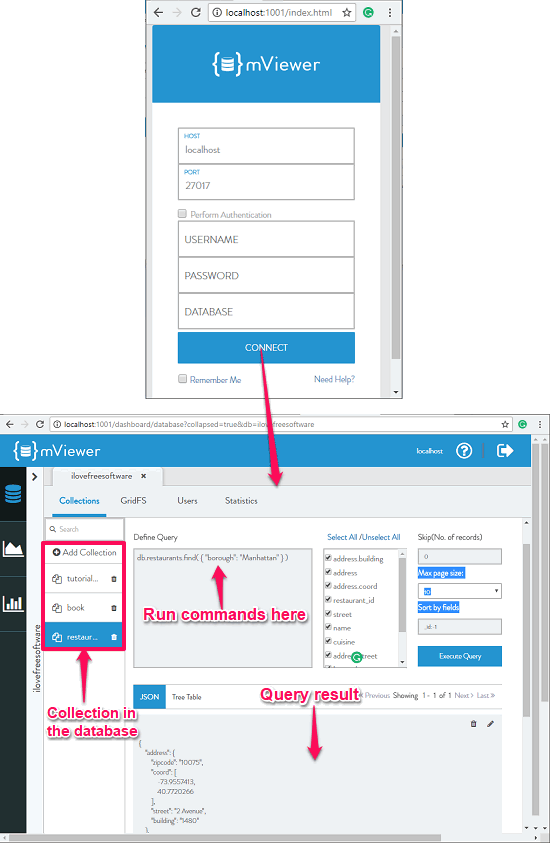
After opening any collection from the database, you can start manipulating it with the help of shell commands. It produces the result in the JSON format. However, you cannot export the result but you can copy-paste JSON output in a file to save it.
Concluding Thoughts
This was the list of some decent MongoDB IDE that I have found. All of these software are capable of handling remote as well as local MongoDB databases and comes with a set of tools to manipulate them. Personally, I really like Mongotron and Mogo Client to be the best MongoDB IDE that you can use. You will find almost all the features and tools to open, view, and edit a MongoDB database. So, if you are a MongoDB user, then you can try them.