Here are 5 free open source image compression software for Windows. These are the very powerful software that can reduce an image’s size to a very much extent. These software take single or multiple images as an input then help you optimize them. Most of these software allow you to compress generally JPG and PNG images but some of them support other formats as well. In the following list, I have also added some command line tools as well that you will like. You can use these tools as a backend for your applications for compression purpose.
Image optimization is necessary at so many places. Especially, if you want to have fast page load time for your websites, then you should use low sized images. And that’s where these software come in handy. Using theses tools, you can optimize images of your website so that they will load faster. Also, there are other situations where you need the optimized images but using the following tools, you can easily optimize any image quickly.

5 Free Open Source Image Compression Software for Windows:
Imagine
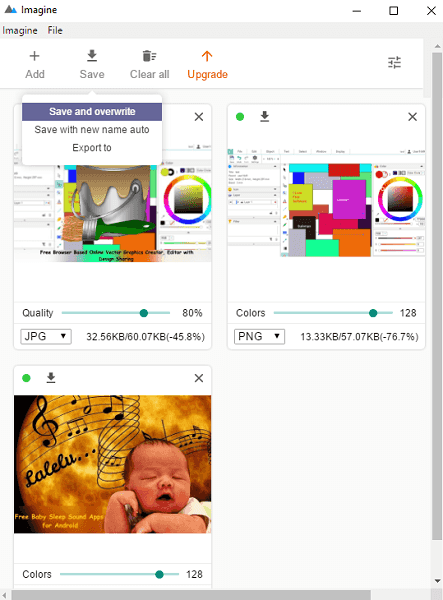
Imagine is the best image compression software out there that you can use. It is my favorite image optimizer software that I have been using daily for around a year. It allows you to compress multiple images in batch and support WEBP format for output PNG image as well. However, the best part about this software is that here you open multiple images in it that you want to optimize and separately specify the optimization level. Also, you can preview the final output before applying the compression. The software is cross-platform and you can easily compress image by simple drag and drop.
Get the binaries of this software for your platform from its releases. After that, just run it and start using it. It has a very simple and intuitive interface where you can add multiple images and then specify the image quality for each image separately. Also, you can preview the final output before actually compressing the images. If you want to overwrite the existing images then you can simply choose the “Save” option. And if you want to save the optimized images separately, then you can use the “Save with new name auto” option. You can see the interface of the software in the above screenshot.
Pngquant
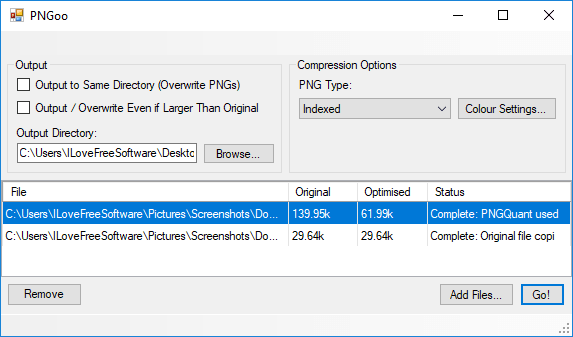
Pngquant is a very popular image compression library. It is used as a backend to so many applications. Basically, it is a command line tool but some developers have built a GUI for this and I will talk about one of them. PNGoo is the GUI for Pngquant that works in Windows and lets you optimize PNG images easily. In PNGoo, you can add multiple images from your PC and then specify an output directory. In addition to that, you can even preview the image by specifying the custom color quality.
Get the Windows executable for PNGoo from above and then simply run it. On its interface, add the images from your PC that you want to optimize. After that, specify the output folder where the final images will be stored. Next, if you want to preview the final image with custom color quality, then use the “Color Settings” button to do that. At last, start the compression process by clicking on the “Go” button. When the process completes, you can find the images in the output folder.
Imagemin-app
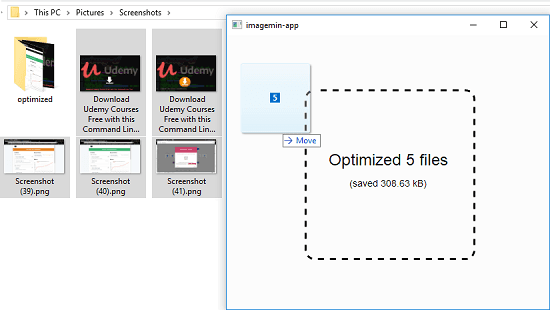
Imagemin-app is another free software that you can use to compress PNG images in bulk. It is quite a powerful tool that can minify PNG and JPEG images by just simple drag and drop. Here it doesn’t let you specify custom image quality to compress an image. It optimizes the image to an extent where the image pixels doesn’t get distorted. The tool is portable and very simple. It has a single window interface with no button and other controls. Just drag the images on it and it will save them in their own directory inside “optimized” folder that it creates automatically. After the compression, you can see the size that it has saved right on its interface.
You can simply download the Windows or other platform binaries from the above link. After that, you can launch this software. However, on Windows 10 64 bit OS, the tool may not run. If it says that “MSVCP.DLL is missing” then simply install this patch from Microsoft from here. Now, run the software and then drag drop the collection of images on its interface. It will take a few seconds to process your images. And when it is done, it will save the final images inside “optimized” folder.
Png-Optimizer
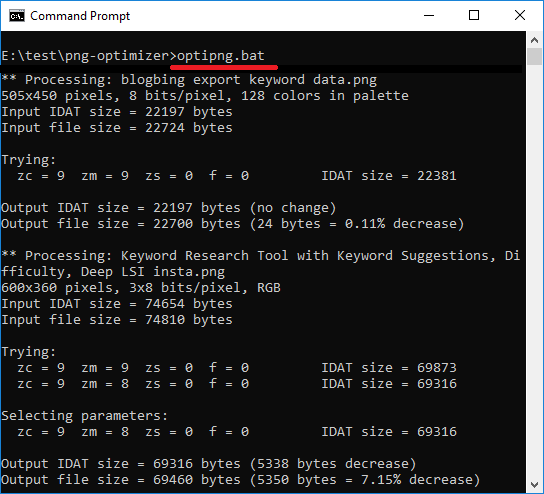
Png-Optimizer is yet another open source image compression tool. Here it has different PNG compressors to optimize a folder full of PNG images. There is a very simple command to invoke this tool and bulk compress PNG images. The tool is cross-platform and you can use it on your PC easily. Also, it has included some other libraries in it as well that you can use to compress GIF and JPG images too. It has included support for Gifsicle, and JPEGTran. For more details about these, you can see the documentation page of this tool.
Simple grab the repository of this tool from GitHub. After that, extract it to a folder and then place some PNG images inside it. Basically, there are some shell scripts in it. The ones that can run on Windows have BAT file extension and the ones that run on other platforms like Linux have SH extension. So, simply open a command window in the folder where you have extracted the folder and then run “optipng.bat” command to compress all the PNG images inside.
Guetzli
Guetzli is a very powerful JPG image compression that you can use. Basically, it is JPG encoder tool that Google released as an open source project on GitHub last year. It uses some powerful algorithm to encode a JPG image with custom quality. And you can run it from command prompt or terminal to compress images on the go. Apart from JPG, it does support PNG images but the output will be JPG always. Also, the current pre-built binaries support image quality more than or equal to 84. But if you have knowledge of programming, then you can change this option in its source code and build it again. It simply takes an input image in JPG or PNG format along with quality parameter. And then save the final image to the folder that you specify.
Simply get the Windows executable of this tool from its GitHub page and then simply put it in “C:/Windows” folder for universal access. Next, open command prompt in the folder when the target images are and that you want to optimize. In the command prompt, run the following command in this this syntax.
guetzli [--quality Q] "InputImage" "OutputImage"
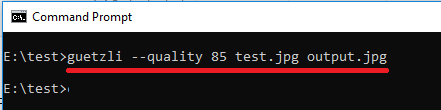
After running the above command, it will start processing the input image. And you can specify JPG or PNG image as an input. But the output image name should include the JPG. Also, as it is a command line tool, so you can use to encode multiple images as well using batch file.
Related post: Free Image Compressor APIs for Developers
Wrapping things up…
These are some really powerful image compression tools that you can use. You can use these tool to greatly reduce the size of the PNG, JPG images that you have. There are some other image compression tools but they don’t reduce size of images as these software do. Personally, I will recommend you to use Imagine, Guetzli, and Pngquant to compress images in batch. All these software are open source and you can analyze their codebase on their respective GitHub page.