This is a list of 7 best free video crop software for Windows. Using these software, you will be able to easily crop your videos to any ratio you want. Cropping a video is definitely a good idea to get rid of unwanted areas of the video and also reduce the size of the video. These video crop software allow you to manually select any specific area of a video and then crop the video to that particular area. Selecting a specific area on the video is pretty simple, as you can either drag the frame box or enter the values of Width, Height, X & Y coordinates to do the same. Among these video crop software, some of them are video editors for beginners like VSDC Free Video Editor, OpenShot, etc.

Now, let us get started with the video crop software and see how to use them for cropping videos.
Free Crop Video:
Free Crop Video is one of the best free video crop software which can help you quickly crop your videos. Using this software, you will be able to crop any specific part of a video by simply dragging the box visible at the top of the video preview. In addition to that, you can also manually enter the X & Y coordinates, weight, and height to crop videos. It supports almost all the standard video file formats such as AVI, MP4, WMV, MPG, OGG, and so on.
How to Crop Videos using Free Crop Video:
Step 1: Open up “Free Crop Video” on your PC and then click on the red “+” button at the top. After that, import the video which you want to crop.

Step 2: Once you do that, click on the “Crop” icon at the top and then it will open the crop window. On this window, you will see the option to enter the values of X & Y coordinates, Weight, and Height for cropping the video. If you don’t want to manually enter the values, then you can also drag and adjust the box on the area which you want to crop, as shown below.
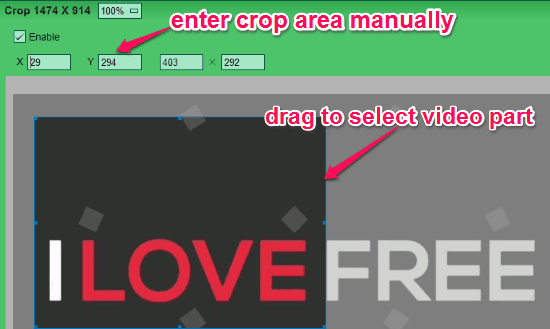
Step 3: Once you’re done selecting the area, simply click on the “OK” button at the bottom to crop the video. Now, to save the cropped video on your PC, you would need to select the “Render” option on the main window. You can select the output format either as WMV or MP4 from the software settings.
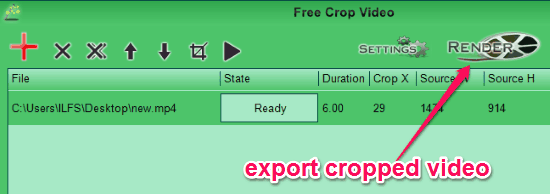
Video Clip QuickTool:
Video Clip QuickTool is another simple software using which you will be able to crop your videos. Similar to “Free Crop Video”, this software also allow you to set the part of the video to be cropped by dragging the frame box or by manually entering the crop values. Apart from cropping videos, it can also be used to cut, flip, and rotate videos with ease. It supports various video file formats including MP4, WMV, AVI, etc.
How to Crop Videos with Video Clip QuickTool:
Step 1: To get started, open Video Clip QuickTool and then click on the “Load Video File” button at the top. After that, you can import the video which you want to crop.
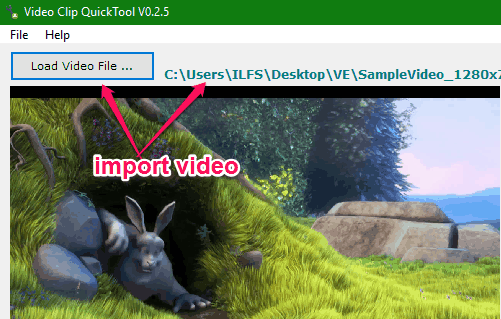
Step 2: After importing a video, simply enable the “Crop Frame” option at the bottom of the video preview and then hit the “Set Cropping Area” button. As soon as you do that, a new window will appear where you can simply use your mouse to select the target area of the video. Apart from that, you can also manually enter the crop values for Horizontal Position, Vertical Position, Width, and Height, as shown below.

Step 3: When you’re done selecting the specific area on the video which you want to crop, simply click “OK” to proceed. Now, you can export the cropped video by simply clicking on the “Process” button at the bottom of the main window.
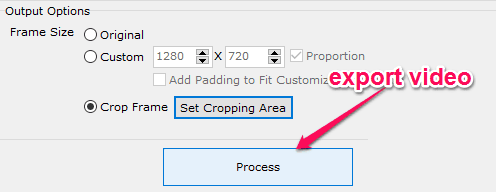
If you would like to know more about Video Clip QuickTool, then read the full review here.
VSDC Free Video Editor:
VSDC Free Video Editor can also be used to easily crop videos on your PC. It is actually a typical video editor that bundles dozens of editing features like split, cut, add objects, video effects, rotate, audio effects, etc. Among these features, there is also a simple crop tool which lets you crop your videos without much effort. The crop tool simply allows you to set the predefined frame box to the target area of the video for cropping. It also supports standard video formats like WMV, MP4, MPG, AVI, DIVX, and more.
How to Crop Video using VSDC Free Video Editor:
Step 1: You can simply open up VSDC Free Video Editor and then click on the “Import Content” button to select the source video for cropping. Before opening the video with the editor, it also allows you to manually change the resolution, framerate, opacity, etc.
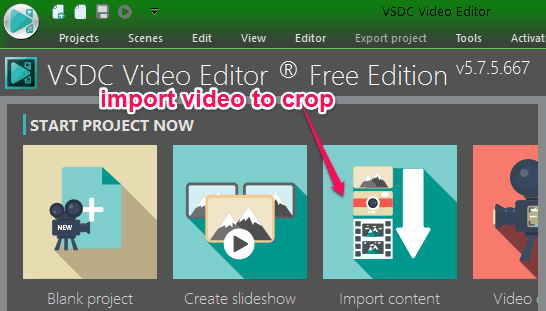
Step 2: When you import a video, simply click on the “Editor” tab at the top and there you will see a “Crop” icon on the “Tools” section. Click on this icon to proceed for cropping your video.

Step 3: Once you select the “Crop” option a small window will pop up where will see the video preview along with a predefined frame box. You can now drag the corners of the frame box and move it to the area that you want to crop. It doesn’t have any option to manually enter the crop values for width, height, etc.
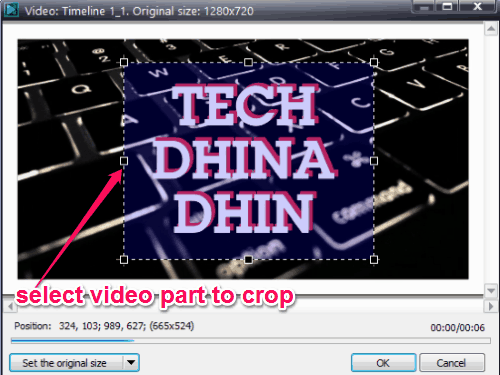
After selecting the target area on the video, click “OK” and then select the “Export Project” tab at the top. Then you can export the resulting video as MP4, AVI, MOV, MPEG, WMV, MKV, etc.
Read more about VSDC Free Video Editor from here.
Easy Video Maker:
Easy Video Maker is another typical video editor that comes with a simple crop tool which you can use to crop videos easily. Similar to “Free Crop Video” and “Video Clip QuickTool”, this one also allows you to crop video by setting the frame box on the target area or by entering the values for width, height, and coordinates. Using this video editor, you can crop videos of various file formats including MP4, AVI, OGG, WMV, etc.
How to Use Easy Video Maker to Crop Videos:
Step 1: When you open up Easy Video Maker, you can click on the “+” button at the top and then select the “Add Video” option. After that, you can import the video from your PC for cropping. Once the video is imported, simply drag and drop it on the timeline visible at the bottom of the editor.
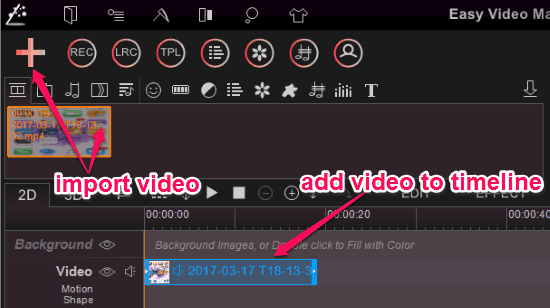
Step 2: Now, right-click on the video on the timeline and then select the “Crop” option from the menu. When you do that, the “Crop” window will open up where you can drag the frame box to select the specific video area for cropping. If you don’t want to use the frame box, then you can also enter the values for X position, Y position, Width, and Height for selecting any area of the video.
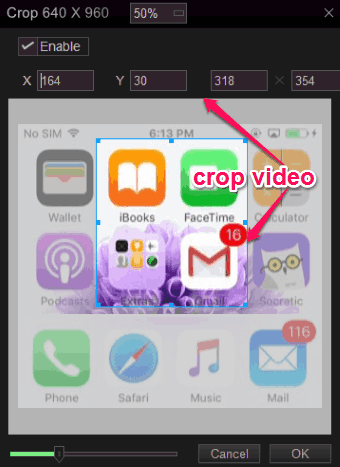
Step 3: Once you have selected the video area which you want to crop, simply click the “OK” button to move back to the editor. Now, if you want to save the cropped video on your PC, then click on the “Render” button visible at the bottom right corner of the editor. It lets you export the video in various formats like AVI, MOV, WMV, MP4, and so on.

Ainishare Free Video Editor:
Ainishare Free Video Editor is a simple video editor with useful tools to split videos, join videos, add subtitle, cut video parts, etc. It also comes with a tool named “Cropper” which can assist you to crop videos seamlessly. Similar to other software in this list, this one also supports almost all the standard video formats including AVI, MP4, OGG, MPEG, and more.
Use Ainishare Free Video Editor to Crop Video:
Step 1: After you open Ainishare Free Video Editor on your PC, you will see various tools including Cutter, Joiner, Subtitle, Cropper, etc. Here, you would need to select the “Cropper” tool to proceed for cropping a video. When you do that, the “Ainishare Video Cropper” window will open up where you can import a video by clicking on the “Add File” button at the top.

Step 2: After importing a video, you will see the video preview on the right panel along with a frame box. Now, you can move the frame box to any area you want on the video and also drag the corners to adjust the size of the frame box. Apart from that, you can also manually set the crop area by changing the width and height values under the “Crop Area Size” option on the left panel.
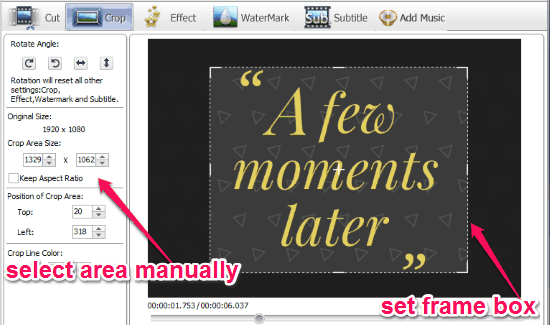
Step 3: When you’re done selecting an area on the video, you can go ahead and export the video to your PC. For this, click on the “Output Format” option and then choose any of the supported video formats (like MP4, DIVX, AVI, FLV, etc.) for exporting the cropped video. After that, choose the destination folder and hit the “Start” button.

HitFilm Express:
HitFilm Express is actually an advanced video editor which offers dozens of useful editing features such as scale, trimmer, audio keyframe, opacity keyframe, effects compositing, visual effects, and so on. Even though HitFilm Express does not comes with a dedicated cropping tool, but cropping a video in HitFilm Express is a cakewalk. You can simply import a video (MP4, AVI, etc.) and then drag the corners of the preview frame to select the video area which you want to crop. After that, you can simply export the video with cropped area, as simple as that. You can see this detailed to learn how to crop video with HitFilm Express.
OpenShot:
OpenShot is probably one of the simplest and full featured video editors available for free to use. But, it does make some editing aspects pretty difficult including cropping a video. Unlike all the other software in this post, there is no direct crop option in OpenShot using which you can crop your videos. However, there is simple trick using which you can now crop video in OpenShot. You can do this by zooming any specific area of the video and then export the zoomed video area without animation. To know how you can exactly crop video in OpenShot, simply follow the detailed tutorial here.
Closing Words:
These are some of the best free video crop software which can help you easily crop videos. All of them provide a simple crop tool using which you can choose any area of a video and crop it. Personally, I like all these software but if you prefer simplicity, then I would recommend you to use “Free Crop Video”.
Do let me know which one you liked the most in the comments below.