WPvivid Backup Plugin is a free WordPress add-on to migrate WordPress website for free using one click backup. With this extension installed, you can easily migrate your website to another host/different domain very easily. Basically, this plugin lets you create backups which can then be restored easily. And you can restore the backup in the same website or in website in just a click. With this simple backup plugin, you can easily migrate your current site from one domain to other pretty quickly. It even supports scheduled backups to some cloud storage such as Google Drive, Dropbox, DigitalOcean, FTP, etc.
The plugin is basically meant for on demand and automatic backup and restore operations. But here I will focus on its ability to help you migrate your site from one domain to other. You just need two WordPress sites and then you can easily migrate current website to a new site in one click. All the WordPress data including database and files can be uploaded from one WP site to another in just one click. This is also good in migrating the dev site to production site quickly. All you need to do to migrate the WordPress site is to make sure that this plugin is installed in source and destination WP sites.
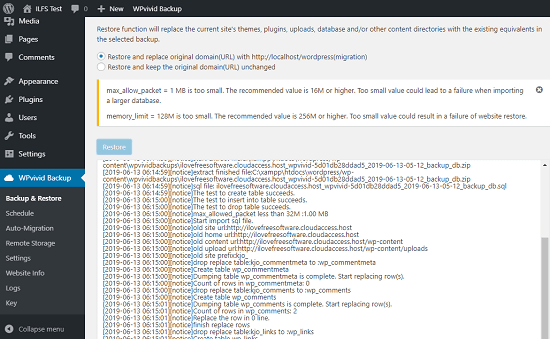
Migrate WordPress website in One Click?
The process of migrating WordPress site from one server to other is very simple. First we will install the plugin in the both sites and then create a backup in the source site. Next, with the help of migration key, we will upload the backup to the new site and then restore the uploaded backup. It is as simple as that. The steps mentioned below will help you in understanding the whole process in more detail.
Step 1: Install this WPvivid Backup Plugin in both the websites. To install this, you can search it in WordPress plugins directory and then install it, activate it.
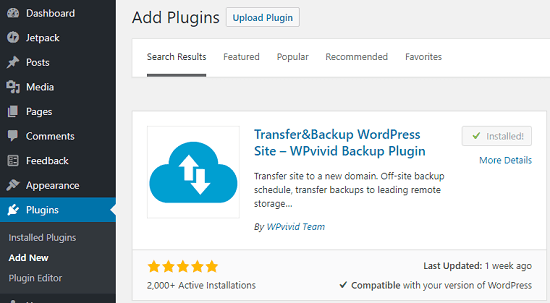
Step 2: Now, create backup of the site. To do that, go to plugin’ interface using the sidebar icon. Next, under the “Backup & Restore” section, hit the “Backup Now” button. It will take time based on the database size the content on your site to create backup. And when the backup completes, you can see that in bottom side of its interface.
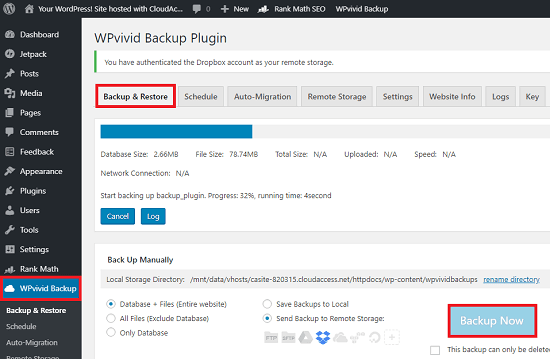
Step 3: Now, you need to generate a key on the destination site. On the destination blank WordPress site, open the WPvivid Backup Plugin and then go to the “Key” tab. Click “Generate” button and it will generate a self destructing key that you have to copy.
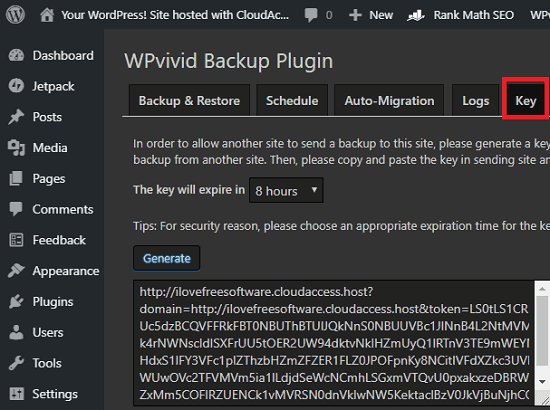
Step 4: Now, come back to the source website and in the WPvivid Backup Plugin use the “Auto Migration” tab. Enter the key here that you have copied from the destination site. Next, you can start the transfer process by using the “Transfer” button. It will start uploading the backup to the destination site and you can see the progress.
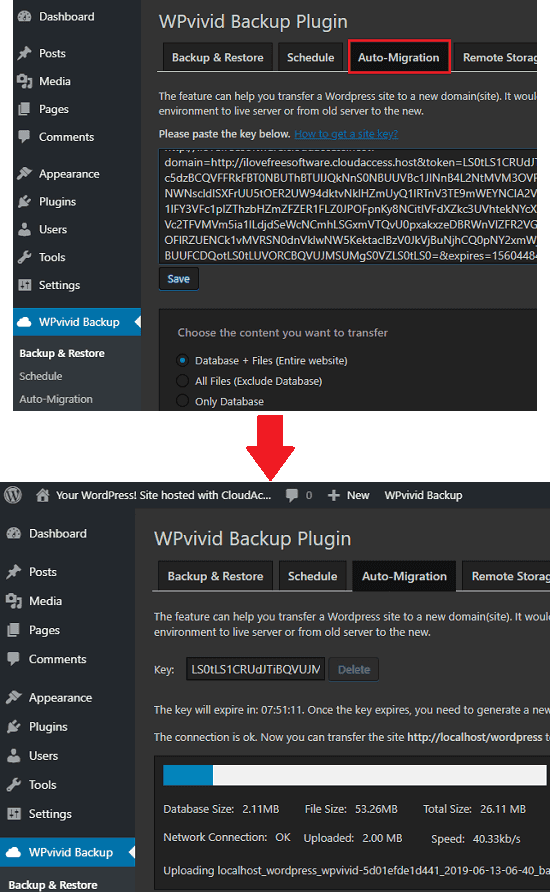
Step 5: When the backup uploads, it will appear as a “Received Backup” in the WPvivid Backup Plugin on the destination site. And you just have to restore it. Click on the Restore button there and it will start the restore process there. The amount of time in restoring the site depends on the size of the backup and database. While it is restoring data from backup, you can see its progress too. When it is done, it will log you out and then you will have to use the credentials that you have on the source WordPress site.
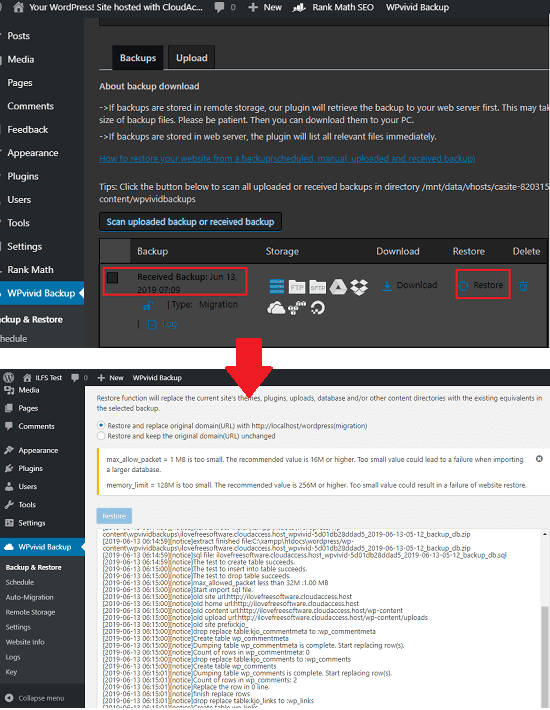
If you follow these steps carefully, then at the end of Step 5 you have successfully migrated the WordPress site. You can use this simple and powerful plugin in this way whenever you want to migrate your site. Not only migration but you can use it to create and save backup of your site. And you can opt to save the backup of your site locally on the web server or you can move that backup to external cloud storage as well, such as Dropbox. For that, you just have to authorize the services in the “Remote Storage” tab.
Final Verdict:
The best use case of this plugin, WPvivid Backup Plugin I see in migrating the staging or dev site to production site. And if you later want to migrate the production site to another server then you can easily do that. This plugin here lets you do that in just one click. So, if you are looking for simple ways to migrate WordPress site from one server or domain to other than this plugin will help you. And this post will show you the whole process how to use this plugin.