This tutorial explains how to disable resizing and unpinning Start menu tiles in Windows 10. By default, when you right-click on a tile in Windows 10 Start menu, you see resize and unpin options. But with a very simple trick, you can hide both of these options for all tiles in Start menu of Windows 10. As a result, no one including you will be able to change the size of a Start menu tile or remove it. This is handy when you want to prevent any changes in Start menu tiles of your Windows 10 PC.
To disable resizing and unpinning tiles in Windows 10 Start menu, you need to use a built-in feature of Windows 10, known as “Group Policy”. This feature is available in Pro and Enterprise editions of Windows 10. Home users of Windows 10 need to first install Group Policy and then they can use this trick to prevent unpinning and resizing Start menu tiles in Windows 10.
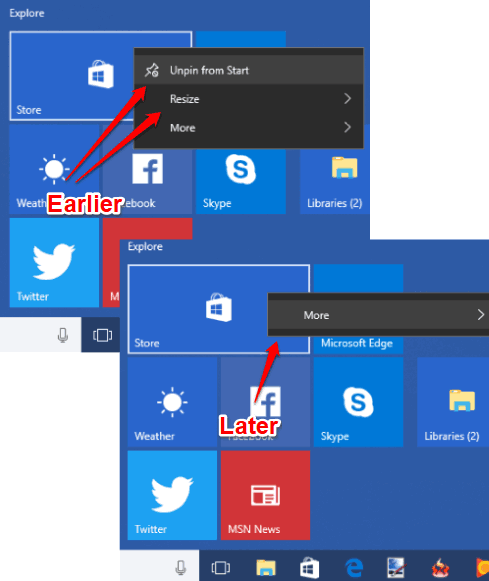
The screenshot above clearly shows that earlier unpin and resize options were visible for a Start menu tile, but later those options were removed after applying this trick.
How To Disable Resizing and Unpinning Start Menu Tiles In Windows 10?
Step 1: Write ‘gpo‘ in Search box of Windows 10 and then you will see Edit group policy in the search result. Click that option.
Step 2: When Group Policy (GPO) is opened, jump to “Start menu and Taskbar” folder. To go to this folder, use this path: User Configuration --> Administrative Templates folder--> and then Start menu and Taskbar folder.
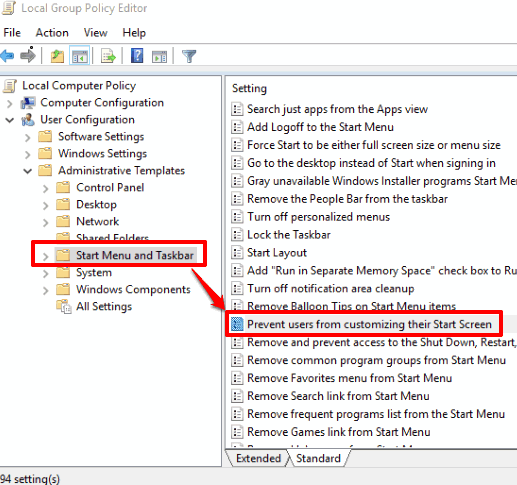
Step 3: On the right side of that folder, “Prevent users from customizing their Start screen” option will visible. See the screenshot above. Double-click on it.
Step 4: A new window will visible that contains “Enabled“, “Disabled“, and “Not Configured” options. Just select “Enabled” and save the setting.
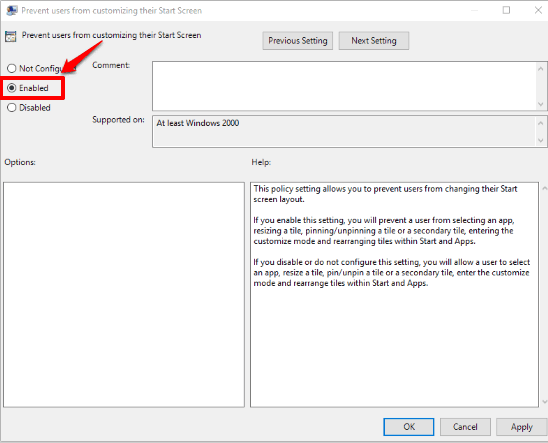
Now access Start menu and right-click on a tile. You will see that Unpin and Resize options are gone. That simply means that you can’t resize and unpin any live tile from Windows 10 Start menu. You might need to restart your File Explorer to see the changes.
To show unpin and resize options again, you can follow all the above steps and then choose “Not Configured”. Save the setting and then you will be able to resize and unpin any tile in Start menu.
You may also try How To Clear Cache of Start Menu Tiles In Windows 10 and How To Disable Start Menu Settings In Windows 10.
The Conclusion:
There might be some cases when you or some other person has accidentally resized or removed Start menu tiles on your Windows 10 PC. To prevent it, you can simply disable unpin and resize options for Start menu tiles in Windows 10. Hope this trick will help you do this easily.