This tutorial is all about how to get WhatsApp messages on Slack. After going through the steps explained in this tutorial, you will learn how to easily get WhatsApp notifications on any of your Slack channels. By default, there is no such option in WhatsApp or Slack using which you can get WhatsApp notifications on Slack. But, I have come across a method using which you can now do the same. So, today I will explain this method and show you how to get WhatsApp messages on Slack in this tutorial.
The method using which you can get WhatsApp notifications on Slack is actually divided into two different parts. In the first part, you would need to forward WhatsApp notifications from Android to Gmail using a free app called “MacroDroid“. And then in the second part, you have to again forward these WhatsApp notifications from Gmail to Slack automatically using IFTTT.
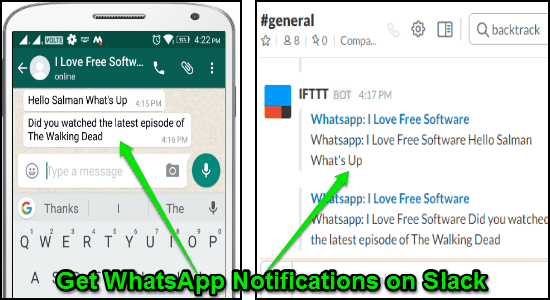
How to Get WhatsApp Notifications on Slack:
Step 1: To get started, the first thing you need to do is perform the first part of the method such that you can forward WhatsApp notifications from Android to Slack. In the first part, you have to use the “MacroDroid” app on your Android phone to get WhatsApp notifications on Gmail by creating an automated task. In the automated task, you need to simply select WhatsApp as the trigger app and also mention “WhatsApp:” in the “Subject” field of the action. Then create a label in Gmail (let’s say “Whatsapp” as the label name). The filter criteria for this label would be that email would have “WhatsApp:” in the Subject line.
To see how you can use this app to create an automated task and get all the WhatsApp notifications on Gmail, you can check out this detailed tutorial.
Step 2: Once you’re done with the first part, you will start receiving WhatsApp notifications on Gmail. Now, what you have to do is forward the WhatsApp notifications from Gmail to Slack. To do this, you can use IFTTT such that the notifications will automatically get forwarded to any of your Slack channels.
Step 3: First, open up IFTTT and then click on the “New Applet” button to create a new IFTTT applet (formerly known as Recipe). After that, you need to click on the button that says “This” and then choose “Gmail” as the trigger service.
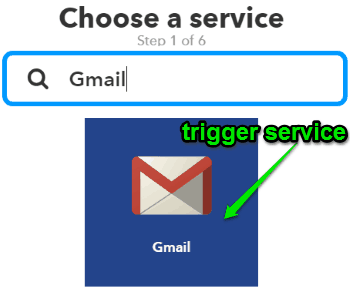
Step 4: When you do that, you will see all the triggers associated with Gmail. Here, you have to select “New Email in Inbox Labeled” as the trigger for the IFTTT applet. Then it will ask you to type the name of the Gmail label from which you want to get the WhatsApp notification on Slack. Select the label name as “WhatsApp” (this is the label we created in Step 1.
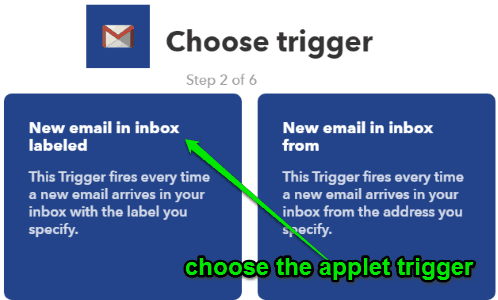
Step 5: As soon as you do that, you would need to hit the “That” button to set up an action in response to the above trigger. When you do that, simply search for Slack and select it as the action service for the IFTTT applet.
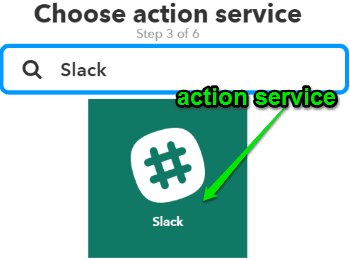
Step 6: After selecting Slack as the action service, it will show all the Slack actions from where you have to select “Post to Channel” as the applet action. Now, it will ask you to compose the Slack notification by selecting a Slack channel and defining the message text elements. For message text, you can choose various elements like the subject, email body, sender’s email address, and more. As we want to send Whatsapp message to Slack, we can add Subject and Body Text of email as the Message.
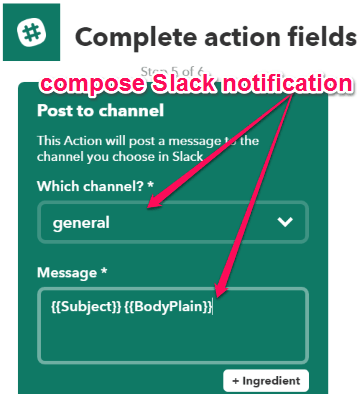
Step 7: When you’re all set with the IFTTT applet, you need to simply activate the applet. Now, whenever you receive any WhatsApp notification on your Android phone, the notification will automatically land on the assigned Slack channel (via Gmail of course).
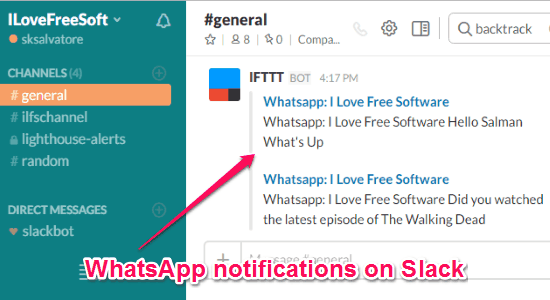
My Final Verdict:
If you’re looking for a way to get WhatsApp notifications on Slack, then I think this tutorial is your one stop solution. I have used a simple method (with two different parts) in this tutorial and was able to easily get all the WhatsApp notifications from my Android phone on Slack. You can also follow the simple steps explained in this tutorial to do the same with ease.
I hope you find this post useful.