In this tutorial, I will explain how to automatically backup Gmail emails to Dropbox. By using the methods explained in this tutorial, you will be able to automatically backup every new Gmail email as TXT file in Dropbox. In addition to emails, you will also be able to backup the attachments of Gmail, if you so desire. You can even apply some tweaks in the methods to just backup new emails from a particular sender or Gmail email associated with a particular label to Dropbox.
For this, I will use IFTTT and Zapier to create automated tasks that will automatically backup new Gmail emails to Dropbox.
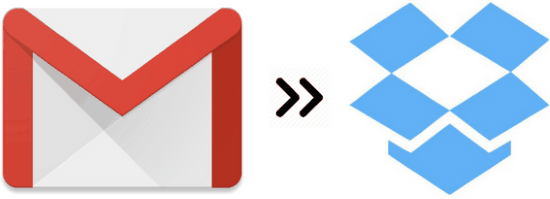
If you are looking for a way to schedule Gmail emails then you can choose from these 9 ways to schedule Gmail emails. We have also covered other Gmail tutorials as well which explains how to bulk download Gmail attachments and how to send large files through Gmail.
How to automatically backup Gmail emails to Dropbox using IFTTT:
In the first method, I will use IFTTT to automatically backup new Gmail emails as TXT files on Dropbox. You just have to create an IFTTT Applet to connect both of these services and after that for every new Gmail email, a new TXT file will be automatically created and saved in a specified Dropbox folder. The best part is that you can specify a template and as per that TXT file will be generated on Dropbox.
As I mentioned, this method will not backup any Gmail attachments to Dropbox but it does give you the option to add a “FileAttachmentPublicURL” in Gmail email TXT file. This URL will let you access the Gmail attachments but I am not quite sure whether the attachment is stored permanently or temporarily by IFTTT (as attachment URL is generated by IFTTT). In case you need to backup attachments as well to Dropbox, you can create another IFTTT Applet that will automatically back up Gmail attachments to Dropbox. Here I will just talk about backing up the emails.
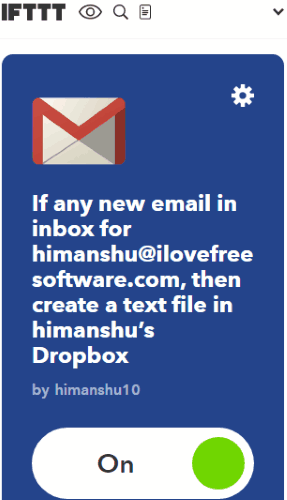
Let’s now see the steps to create an IFTTT Applet which will automatically backup your Gmail emails to Dropbox:
Step 1: Visit IFTTT and create an account in it or login to your existing account. After that, go to your My Applets page to create a new one.
Step 2: Click on the “+this” button and then select Gmail as shown in the screenshot below.
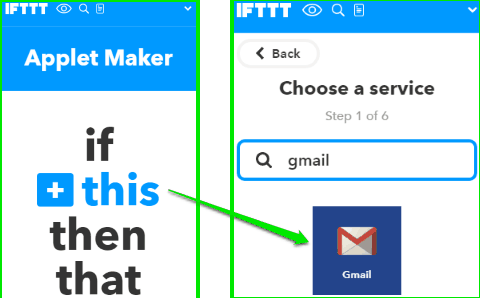
Step 3: Now, select “Any new email in inbox” option as the trigger which will be fired every time you’ll receive a new email in Gmail. You can also choose to fire this trigger only when emails of a particular Gmail label arrive.
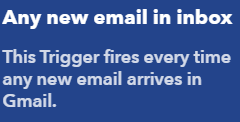
Step 4: After that, click on “+ that” button and then select Dropbox as the action service.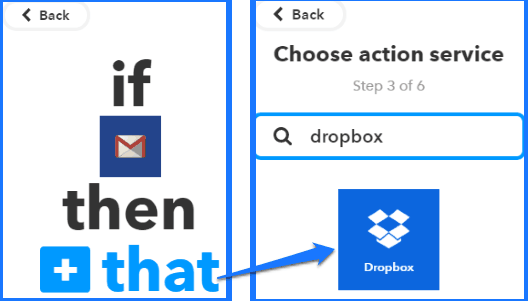
Step 5: Now, select “Create a text file” from the options.
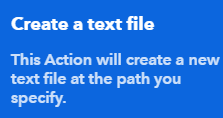
Step 6: In this step, you can customize the template as per which a new text file will be generated for every new Gmail email, as you can see in the screenshot below. In the text file, you can include the name of the Gmail email sender, Gmail email subject, body, attachment name and URL, and the date on which the email is received. You can also specify the TXT file naming convention that will be followed for naming new TXT files being generated.
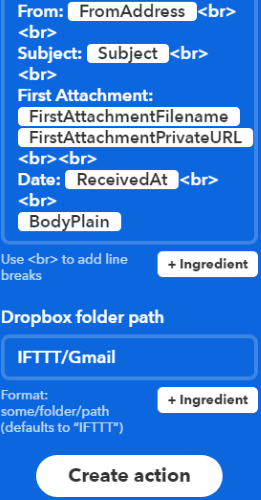
Once you are done with the template options, click on the Create action button to finish the process of creating the IFTTT applet to automatically backup Gmail emails to Dropbox. Below you can see an email that is saved to my Dropbox after following the steps mentioned above.
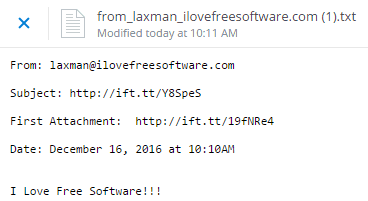
How to automatically backup Gmail emails to Dropbox using Zapier:
Another way to backup Gmail emails to Dropbox is by creating a Zap between these two services using Zapier. As is the case with the method I explained above, this method will also automatically backup new Gmail emails as TXT files on Dropbox. This method will also not backup any of your Gmail attachments to Dropbox. You have to create another Zapier Zap that will automatically upload Gmail attachments to Dropbox.
If you are using Zapier for the very first time then make sure you first connect your Gmail account and Dropbox account with it or you can start the process and Zapier will automatically ask you to connect them during the steps.
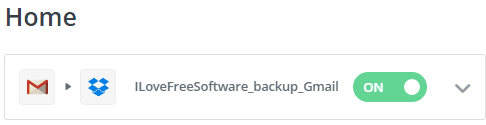
So let’s see the steps to automatically create a backup of new Gmail emails to Dropbox using Zapier:
Step 1: You have to first create an account on it and then you create a Zap to connect Gmail to Dropbox (and others). Now, you can get started by clicking on the “MAKE A ZAP!” button.
Step 2: Now, Zapier will open up its wizard to create the Zap. Select Gmail as the Trigger App and then select “New Email”, as shown in the screenshot below. Click on the “Save + Continue” button to move to the next step.
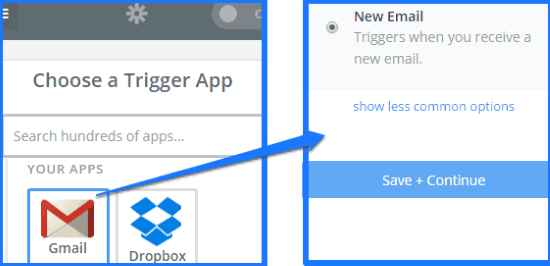
Step 3: In this step, you can choose any particular label to automatically backup Gmail emails of that label. After selecting a label click on the Save + Continue button. You can also choose Inbox and All Labels option to completely backup Gmail emails to Dropbox. After that, click on the Continue button to move to the next step.
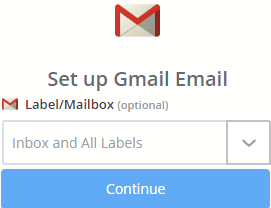 Step 4: Now, select Dropbox as the Action app and select “Create Text File” as the action to be performed when a new Gmail email is received.
Step 4: Now, select Dropbox as the Action app and select “Create Text File” as the action to be performed when a new Gmail email is received.
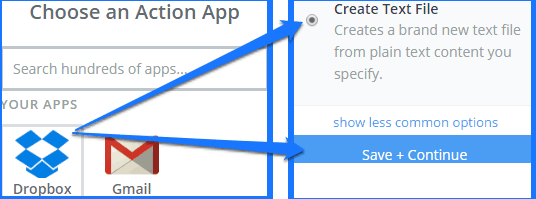
Step 5: In this step, you have to setup the template for the Text File. You can start by first specifying the Dropbox folder where you want to save the Gmail emails text files. After that specify the TXT file naming convention, by selecting the variables/ingredients from the drop-down list. After that, choose the content that you want to view in a Gmail email TXT file from the File Content drop-down list. It is better to place variables in separate lines as you can see in the screenshot below.
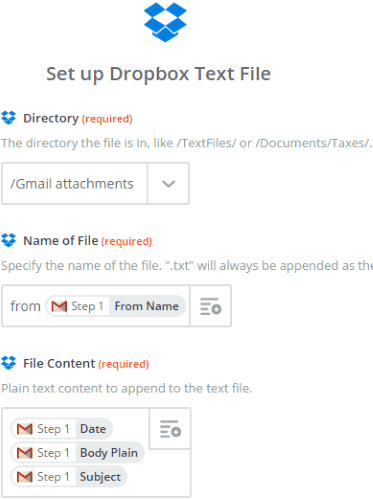
After that, click on the Continue button and then Create & Continue button to finish up the process. Now, it will show your created Zap to automatically backup Gmail emails to Dropbox. You will need to turn this “On”.
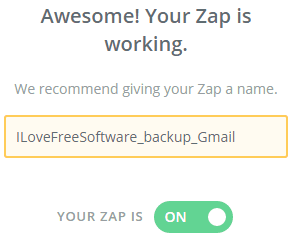
After enabling the created Zap, it will automatically check for new Gmail emails every 15 minutes and then automatically saves them as TXT file in the specified Dropbox folder.
Verdict:
This tutorial explains how to automatically backup Gmail emails to Dropbox. You can use any of the methods explained in this tutorial to auto backup new Gmail emails to Dropbox. Personally, I think IFTTT is quite easy to setup as you don’t need to setup the Gmail email TXT template as in the case of Zapier which prompts you to configure it from the scratch. If you know any other method to backup Gmail emails to Dropbox, do let me know from the Comments section below.