This tutorial covers how to disable access to Firefox profiles via Group Policy. A Firefox profile contains separate bookmarks, history, add-ons, and settings. Anyone can access Firefox profile page and rename any profile, change its root folder, local folder (or directory), as well as delete a particular profile (excluding default profile). If you don’t want anything to happen either by someone else or by yourself mistakenly/accidentally, then the best way to prevent that from happening is perhaps using GPO or Group Policy of Windows.
Since the support in Group Policy for Firefox has arrived, it becomes easier to disable access to Firefox profiles. All you need to do is first add Group Policy Firefox support and then use Firefox folder present in GPO window. There you will see the option to disable Firefox profiles.
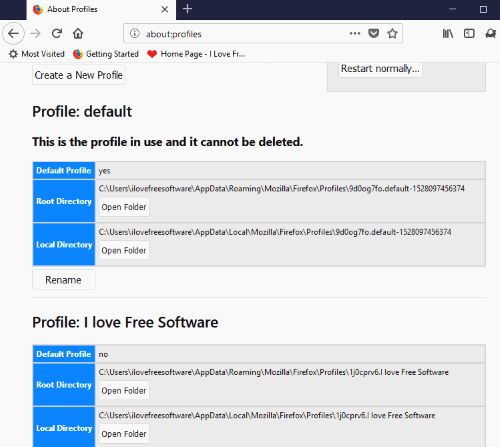
Before you follow the steps, you can see the screenshot above. As you can clearly see, Firefox profiles page is visible where options are present to rename a profile, delete it, etc.
Now see the screenshot that I added below. The access to Firefox profiles page is restricted. That simply means no one can do any type of changes to your Firefox profiles.
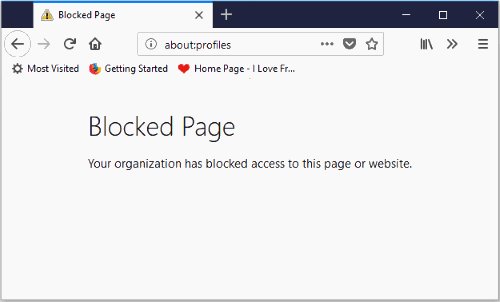
How To Disable Access To Firefox Profiles via Group Policy?
Step 1: You must add GPO support for Firefox. I have already added the link in the second paragraph that will help you do that.
Step 2: Launch Group Policy window on your PC. You can type “gpedit.msc” in Windows Search box/Run Box and use Enter key to launch it.
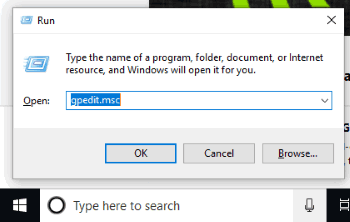
Step 3: When Windows Group Policy is opened, go to “Firefox” folder. This path will help you: double-click the menu named as Computer Configuration → then double-click the folder named as "Administrative Templates" → do double-click on Mozilla folder → and finally click on Firefox folder.
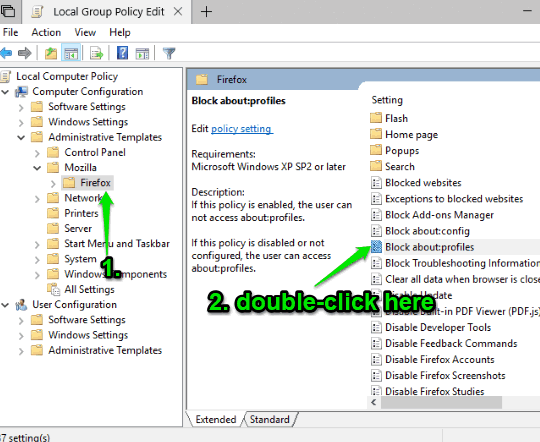
Step 4: You will see a lot of options on the right hand side of that folder. You need to double-click the “Block about:profiles” option. You can see that in screenshot above.
Step 5: Block about:profiles window will open in front of you. There are 3 options: “Disabled“, “Not Configured“, and “Enabled“. To disable access to Firefox profiles, use Enabled option. After that, save the new setting.
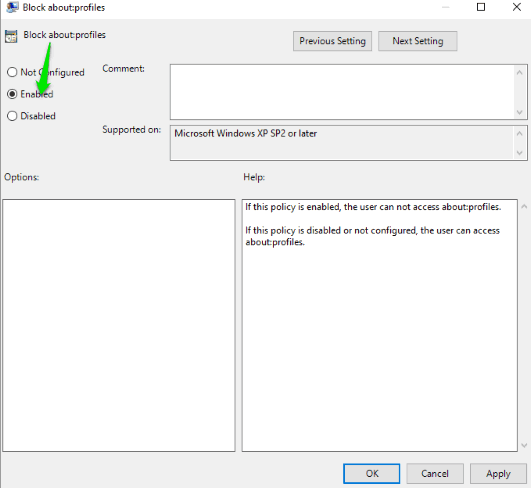
That’s it! You have disabled access to Firefox profiles using Group Policy.
In case you need to access Firefox profiles page later, you can follow all the steps mentioned above. And in step 5, use “Not Configured” option, and save it.
The Conclusion:
Group Policy helps to control different settings for Firefox. For example, you can disable Firefox developer tools, private browsing, etc. Disabling access to Firefox profiles is one of those important features. The good thing is enabling the access to Firefox profiles page can also be done very easily using Group Policy. So, there is nothing to worry about.