This tutorial explains how to import passwords, browsing history, cookies, and bookmarks from Chrome to Microsoft Edge. Earlier, Microsoft Edge came with an option to only import bookmarks from Chrome. But with Windows 10 Creators Update, there is a new feature to import all your browsing history, saved passwords, cookies, and favorites from Chrome browser to Edge browser. So, almost all the data that you’ve saved on Chrome browser can be imported to Microsoft Edge.
You can use Advanced Settings of Edge browser to import Chrome passwords, browsing data, bookmarks, and cookies. All the steps that will help you importing Chrome data to Microsoft Edge are covered in this tutorial.
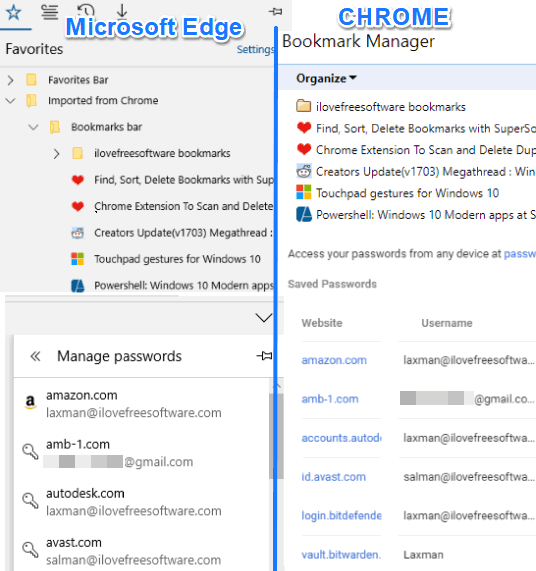
The screenshot above clearly shows passwords and browsing history imported by me from Chrome browser to Microsoft Edge.
How To Import Passwords, Browsing History, Cookies from Chrome To Microsoft Edge?
Step 1: Start by opening Microsoft Edge browser.
Step 2: Click the “three horizontal dots” icon (Settings and more icon), scroll down settings page, and then tap on Settings option.
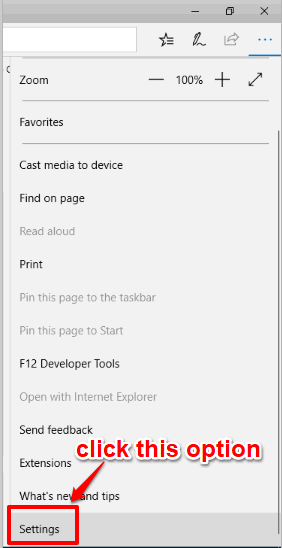
Step 3: Settings page will show some more options. There you will also see “Import from another browser” button. Click that button.
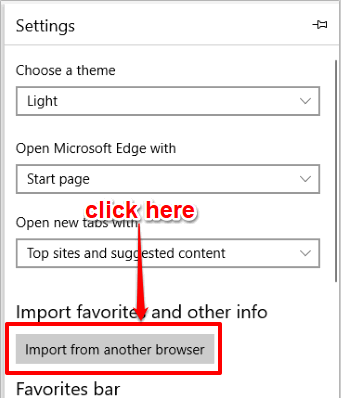
Step 4: Under the import info from another browser, you will see Chrome option. Select that option so that you can import all saved passwords, browsing history, and other data from Chrome. After selecting that option, click on “Import” button.
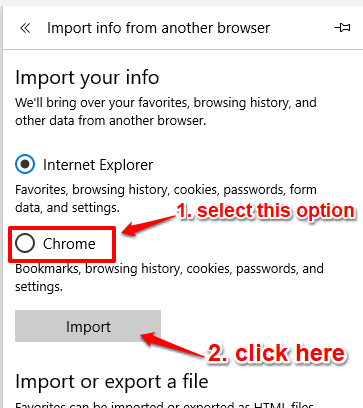
That’s all you have to do from your end. Microsoft Edge will do rest of the work.
It will start importing data of Chrome browser that includes saved passwords, favorites, cookies, etc. The importing process takes only a few seconds.
Once the importing process is done, you can access Favorites section, Manage passwords section, etc., to view the imported items.
If for some reason, you are not able to see the imported data, then simply close Edge browser and launch it again. After that, you can see all the data imported from Chrome to Microsoft Edge.
You may also try How To Edit Bookmarked URLs In Microsoft Edge and How To Loop YouTube Videos In Microsoft Edge.
The Verdict:
Those who use Microsoft Edge as their main or default browser, this feature to import saved passwords, cookies, bookmarks, etc., is very useful. This is a very good feature and Microsoft Edge users must be happy with it. It would be better had Microsoft Edge came with an option to select what user want to import. Still, I must say when you have to import all the data from Chrome to Edge quickly, this feature is fantastic.