This tutorial explains how to set time limit for a local user account in Windows 10.
If you share your Windows 10 PC with someone else (your kids, roommate, or any other person) and want to put the time limit for his/her PC usage, then this tutorial is surely handy for you. You just need to run a simple command using CMD to make it happen. This tutorial covers all the steps as well as the command using which you can set the time restrictions for a local user account. User(s) won’t be able to access that particular account until that time period is over. However, you will have the power to disable the time restriction whenever you want.
The screenshot below shows a message that user can’t sign in because of the time limit. The same message will visible to the users when they will try to open a local user account for which you have set the time restriction.
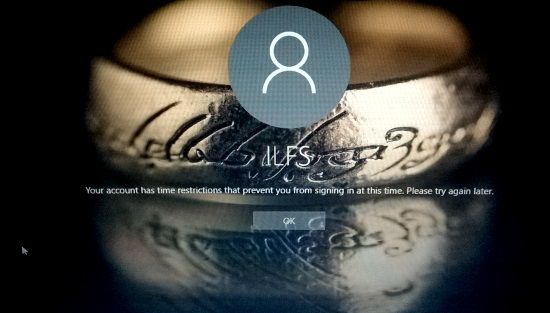
You may also read other interesting tutorials related to Windows 10:
- How To Use Cortana To Restart Windows 10 PC.
- How To Activate Hidden Administrator Account In Windows 10.
- How To Change The Default Font In Windows 10.
How To Set Time Limit For A Local User Account In Windows 10?
Step 1: Right-click to open Win+X menu and click on Command Prompt (Admin) option. You can also use the Search box to open Command Prompt with admin rights.
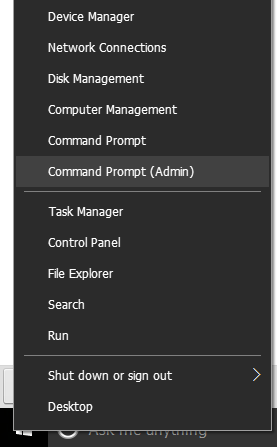
Step 2: This is a very crucial step. After opening the Command Prompt, you need to execute a command similar to “net user username /times:days, times". Here you need to:
- Change username with local account username,
- Days with any days of the week, and
- Times with actual time. You need to put time in 24 hours format.
So, your command would be like: net user username /times:M-Sa, 15:00-16:00. Here I have chosen the time between 3-4 PM. Also, your time must be in hours. That means, adding 15:00-16:05 or something else won’t work.
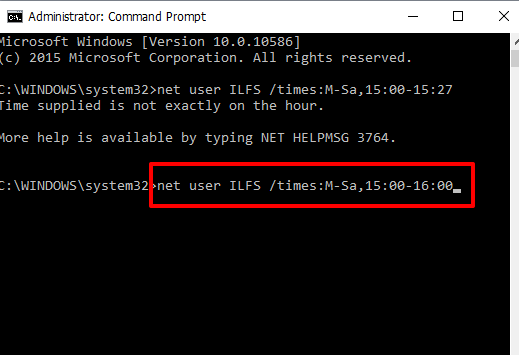
Step 3: Just press Enter to execute the command. Now lock your PC and try to open the user account for which you have added the time restriction. You will notice that you can’t access that account till the time limit is over.
The Verdict:
It’s a good trick to stop users or let them use your PC only when you want. Although, many parental control software are available for Windows 10, but this is a pretty simple and effective way to keep users away from your PC.