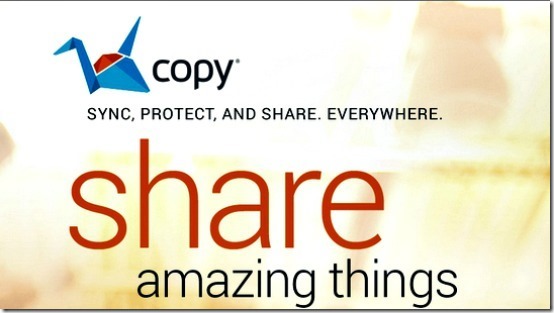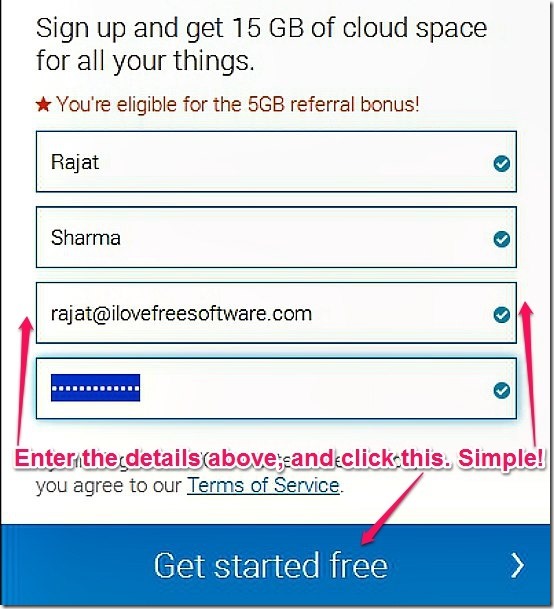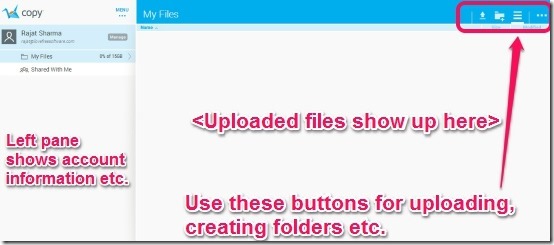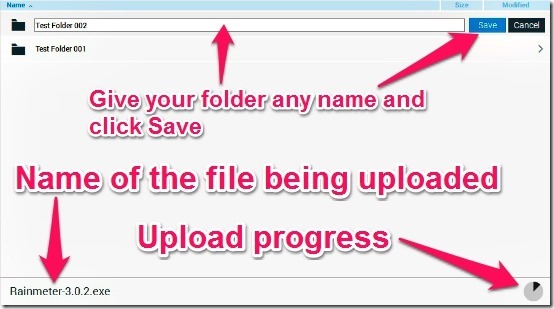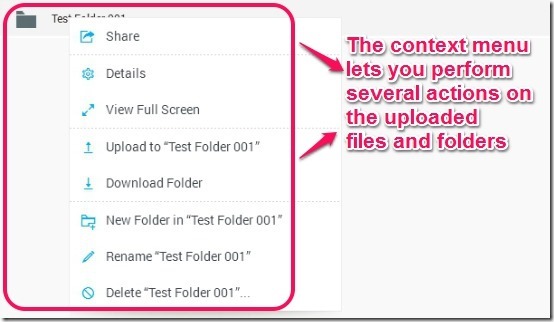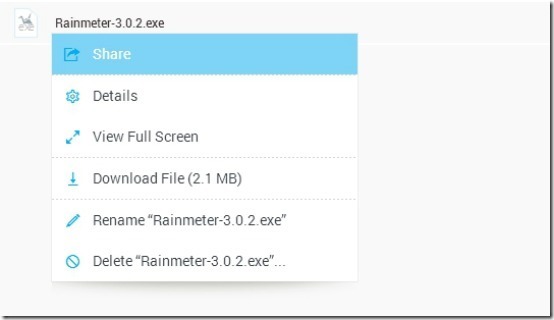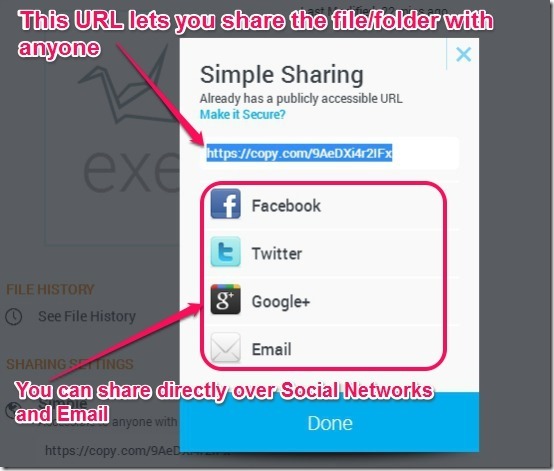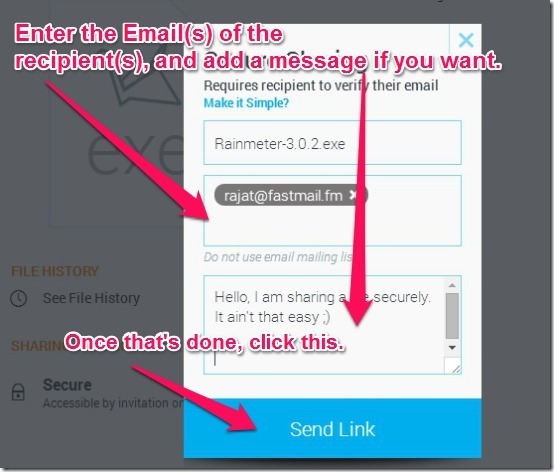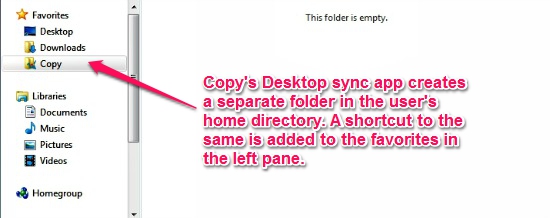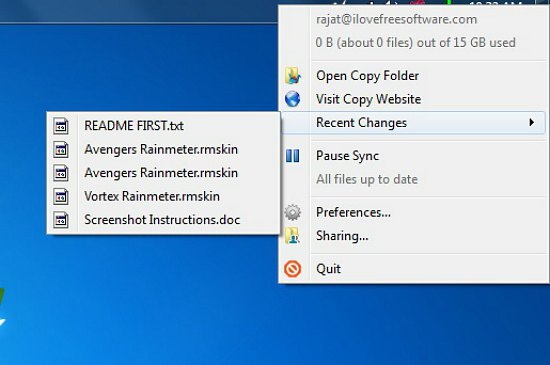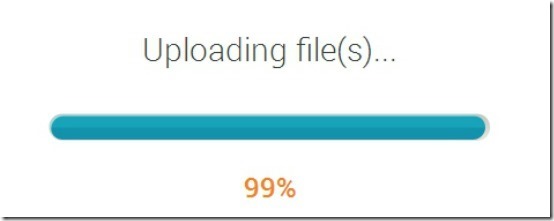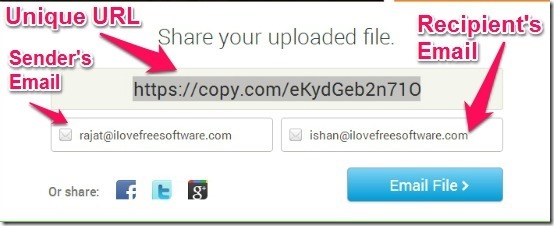Copy.com is a free cloud storage service from the stable of Network Security and Backup services giant Barracuda Networks. Apart from offering a pretty hefty 15 GB of free cloud storage, Copy also has a host of other features that make it absolutely irresistible. It allows you to share files or folders totally hassle-free, without imposing any constraints on file and folder sizes. Besides, it offers unlimited referral bonuses as well, with per referral bonus being a massive 5 GB.
Another day, another cloud storage service! Copy is the new kid on the cloud storage block that’s packing some seriously heavy arsenal. Backup & Networking behemoth Barracuda’s cloud storage service seems ready to take on the likes of Dropbox, OneDrive etc. with a slew of mouth-watering features. But how good it actually is? Head past the break to find out!
Signing Up for a free account with Copy
Just like any other cloud storage service, you need to create a free account with Copy to use its services. Creating an account is the usual deal. All you have to do is navigate to the service’s homepage (which itself looks pretty amazing. No seriously, it details almost every single feature of the service in a gorgeous vertical scrolling webpage), click the login/sign up link, fill up your details and voila! Check the screenshot below:
Once your account is created, Copy sends you a confirmation Email on the Email address you provide while creating the account. Click on the link in the confirmation Email, and you’re logged into your account. You’re given a brief tour of the service’s major features, but it can be skipped. You are also prompted to download the Copy app for your platform (Download here), but that can be done later on as well. Pretty standard affair if you ask me!
Copy: The Primary Web UI
The primary User Interface of Copy is pretty straightforward, and manages to look quite uncluttered and to the point. The interface is divided into two panes: the left pane consists of links to your personal folders as well as those that might be shared with you. You can also check your storage usage and account details from this pane. On the other side, the bigger right pane consists of all the files and folders that you have uploaded in your cloud storage. Everything from uploading to creating new folders can be easily performed by big icons on a prominent Blue bar that runs across the width of the entire UI. Check out the screenshot below:
Creating folders and uploading files
You can easily create folders by clicking on the New Folder icon on the Blue bar (It’s the second icon from left). You can create any number of folders you want, and nest folders within each other. Copy allows you to select multiple files for batch uploading. However, you can’t upload entire folders from the web interface, as you need the Copy Desktop app to upload/sync entire folders. When you select file(s) for uploading, the upload progress of each is shown beside its name as a pie graph at the bottom of the right pane.
Operations on Files/Folders
Individual actions can be performed on files and folders uploaded to Copy.com’s cloud storage. For that, all you have to do is right click on any uploaded file/folder and choose the appropriate action from the context menu. Check the screenshot below:
Some of the actions that can be performed on files/folders are as follows:
- Show a file or folder’s details (date uploaded/modified, total size etc.).
- View full screen (this just hides the left pane).
- Download file or folder.
- Share a file or folder with other user(s).
- Rename/Delete a file or folder.
Sharing files with other users
Almost every major cloud storage service offers the capabilities to share the uploaded files/folders amongst users, and Copy.com is no different. It sure does offer the ability to share files or entire folders with other users using a variety of methods. However, it offers a unique twist on the sharing feature by giving the user the choice to make the sharing secure or not. Confused? Keep reading!
Sharing files/folders with Copy is essentially very simple. Here’s how to do it:
Step 1: Right click on the file/folder that you want to share, and click the Share (obviously!) option.
Step 2.1: Once you do that, a pop menu provides you with a unique URL that you can give anyone with whom you want to share that file/folder with. You can share the unique URL over major social networks, and Email, all from this pop up menu. How cool is that?
Step 2.2 But that’s not all. The above step lets you achieve sharing with a publicly accessible URL. This means that anyone with access to that URL can straightaway access the shared file/folder. That’s where secure sharing comes into play. Secure sharing only lets those users access the shared file/folder if they verify themselves via Email (Don’t worry, it’s not as weird as it sounds!). All you have to do to enable secure sharing is click the blue link on the Sharing pop-up menu that says “Make it Secure”.
Once you do that, you’re required to send an Email to the people you want to securely share the file/folder with. Once they click the link they receive in the Email, their identity is verified and they can access the file. Simple as pie!
Fair Storage: Split the bill on shared storage
This is probably one of the most innovative features of Copy. Operating on the freemium model, Copy offers 15 GB of cloud storage for free, requiring you to pay based on your additional storage requirement. However, thanks to fair storage, the additional storage is split evenly amongst the number of users that are making use of it. What’s more, this feature is free for 5 users using the 15 GB free storage plan. Quite interesting, don’t you think?
Copy.com Apps for PC, Android, iPhone, and more..
What’s the point of having a ton of features if you can’t use most of them unless you’re glued to your PC? Not much, right? Well, Copy has you covered here as well. With native syncing apps available for just about any Desktop/Mobile OS platform out there, Copy ensures that your stuff in the cloud always remains up-to date, no matter where you access it from!
You can download the Copy sync app for Windows here (The links for other platforms can be found via the Download link at the top right of Copy’s homepage as well).
Copy’s Desktop sync app for Windows makes easy work of syncing/uploading your files to your cloud storage. Best of all, you don’t need to worry about a thing, since everything is done automatically in the background. Here’s how it works:
Step 1: Download and Install the desktop sync app. The installation is a standard affair. Once it’s complete Copy creates a separate folder in the user’s home folder, that’s always in-sync with the Copy account it’s tied to. Check the screenshot below:
Step 2: That’s all the initial configuration you need to do. To upload/sync any file or folder to your Copy account, you just need to copy it to this Copy folder (pun intended). When you copy file(s) to the Copy folder, each’s upload/sync status is displayed by a small icon. The files that have been uploaded/synced have a small checkmark icon, and those still being synced have a progress bar that indicates the time remaining till they are uploaded. Check out the screenshot below:
In addition, Copy desktop sync app keeps running in the background (indicated by a system tray icon). You can right click this icon to access some handy features, as illustrated by the screenshot below.
In addition, the Desktop app also lets you have an overview of your account’s usage, as well as configure the bandwidth usage, limit the upload/download speeds, etc.
In essence, Copy’s desktop sync apps let you manage a majority of your account’s activities, thereby making them at part with the competitors’ offerings.
Direct sharing from the Homepage
One of the nice add-on features of Copy is that you can directly share any file with other users directly from Copy’s homepage. What’s more, unlike similar services like Pastelink.me, there are no limits on the size of the files that you can share. However, you can’t share entire folders this way.
To share a file directly from the Homepage, just scroll down and find the text that says “Drop files here or click to select files from your device”. Use it to upload any file from your PC that you want to share. Once you do that, a progress bar informs you of the file’s upload status, as illustrated below:
Once the file is uploaded, a unique URL is generated for it. Simply add your email in the “From” box, and the recipient’s email in the “To” box and click “Email File”. You can even directly share the uploaded file over various social networks using their respective buttons. The best part about direct sharing is that you don’t even need to create an account for this. Quite a handy addition to an already impressive feature list!
Copy: Pros & Cons
PROS:
- Massive 15 GB Storage and unlimited referrals, with each referral worth a huge 5 GB.
- Direct sharing from the homepage, with no file size limits whatsoever. You don’t even need to have an account to do this.
- Option to share the files/folders through publicly accessible URLs or securely.
- Native syncing apps available for almost every platform out there.
CONS:
- No way to upload folders from the web interface.
- No clear indication of the retention time of the files shared directly from the homepage on Copy’s servers.
Conclusion
Copy offers a lot of innovative features along with the usual offering of free cloud storage. Features like the ability to directly share files without even creating an account, fair storage etc. also give it an edge. However, the cloud storage battlefield is already getting overcrowded with more new entrants jumping in everyday, vying for attention. How much of share of pie Barracuda’s offering will manage to grab for itself, remains to be seen.