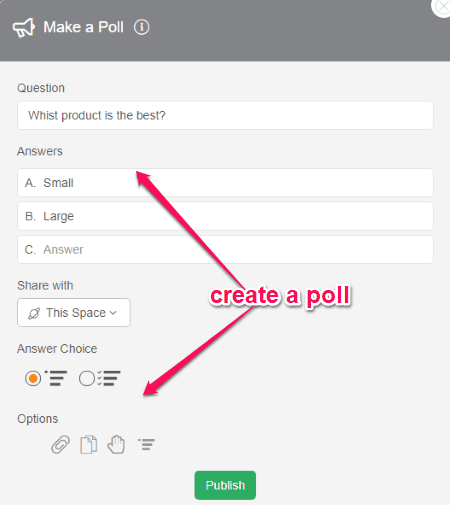Update 2023: This service doesn’t work anymore. Look for some other alternatives instead.
Zillable is a free online team chat and collaboration service with various features including Kanban board, tasks, polls, notebook, post streams, and more. Using this website, you will be able to create spaces and then invite unlimited team members for chatting. Apart from text messaging, you can also share files (like images, documents, etc.), create and assign tasks, create polls, and more. It even comes with an Android and iPhone app to help you chat with your team members on the go.
Similar to other free online team chat services like Hibox, Skrumble, etc., this one also offers various additional features to make team communication more efficient. You can create Kanban boards to organize your to-dos, tasks, etc. by collaborating with a team. You can also create books in which you can add files, notes, tasks, and much more such that you can manage them with ease. There are many other features available which I will explain below in the post.
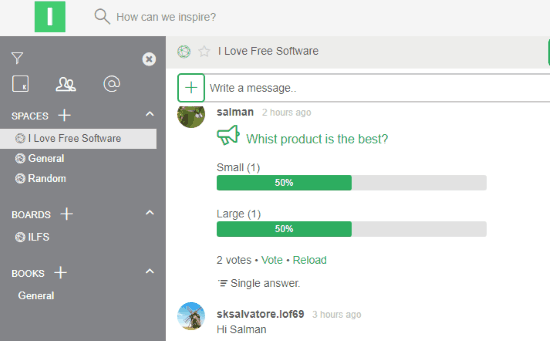
Note: The free version of Zillable has some limitations like 2 GB of storage, limited integration, etc. You can avoid these limitations by purchasing a paid version.
Using this Free Online Team Chat and Collaboration Service:
After, you visit the Zillable homepage click on the “Start a New Team Network” button to create a new team. After that, it will ask you to enter your work email and give a name to the team. As soon as you do that, it will automatically generate your team network URL With “zillable.com” as the suffix. The prefix of the URL can be customized with any name you want.
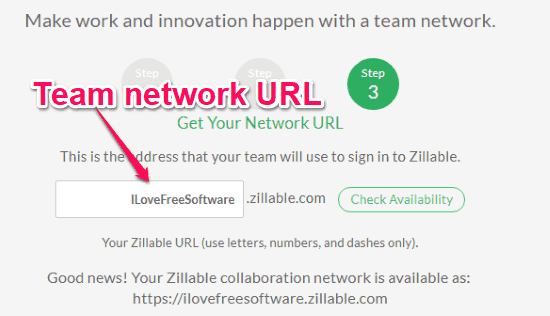
The team network URL can actually be used by your team members to sign in to Zillable.
Now, the dashboard will appear and the first thing you should do is invite your team members. For this, simply click on the “Invite team” option at the top and then enter the email addresses of the team members whom you want to invite.
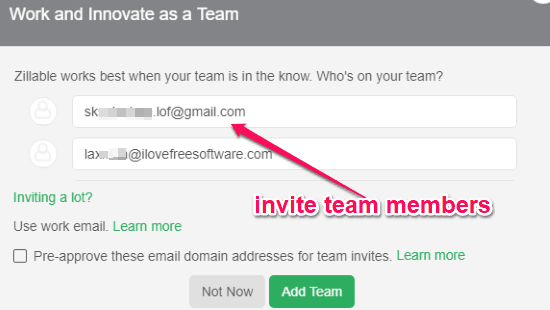
You can invite as many team members as you want. The invited members will receive a link via which they can join Zillable and ultimately your team. After you’re all set with your team, you can proceed to chat and use other features of Zillable.
Now, let us take a look at all the important features of this free online team chat service.
How to Use Spaces to Chat with Team Members:
Spaces are actually channels which you can create for chatting with your team members. To create a chat, simply click on the “+” button associated with “Spaces” on the left panel. When you do that, it will ask you to enter the space name, purpose, and set the privacy either as public or private. If you select the public option then all the members in your team network will be able to join the space. Whereas, if you set it to private, then only the invited team members will be able to join the space.
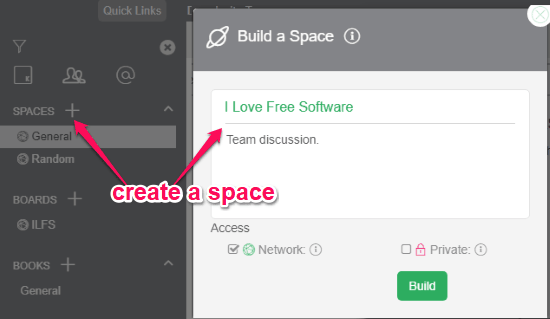
Once you’re done creating a new space, simply click on it and then the chat window will appear. You can start sending text messages by typing in the input field visible at the top. Now, your team members will see your messages and can also reply inside the space. You can either chat in a group or do one-on-one chat. Apart from simple text messages, you can also send files (like images, audio, documents, etc.), emotions, references, mention someone (with “@”), and also GIFs powered by Giphy.

In addition to that, you will be able to do the following things inside any space which you have created:
Share an Update:
This feature can be used to post updates to share information with others via text, files, or news. You can simply create and submit a post as you normally do on social networks. You can either share an update in an entire space or choose specific team members to share it.
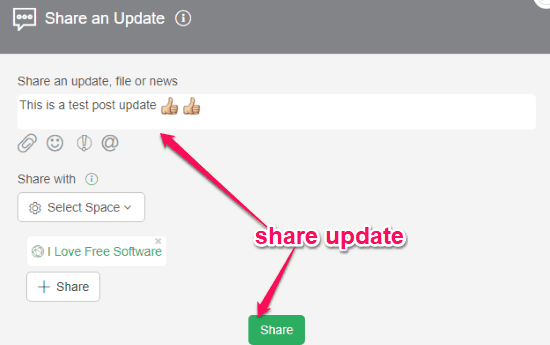
Create Polls:
You can use this feature to create polls and ask for the opinion of your team members on any topic. To create a poll, you can simply enter a question, multiple answers, and then choose whether you want to publish the poll for all team members in a space or specific team members.
You will also see the options to set answer choice (single or multiple), attached files, and references to the poll. Once done, you can publish the poll in the space. The team members will be able to vote by selecting any of the answers. You will see the voting result in the space itself.
Create and Assign Tasks:
Another useful feature of Zillable is that you can create and assign tasks to team members. You can do that from within the space itself. To create a new task, you can simply enter a task title, task description, select assignee’s, and publish it on any space.
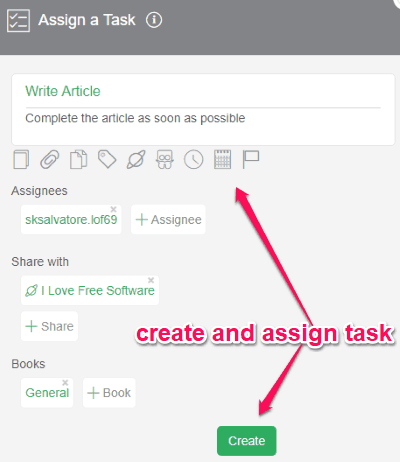
Additionally, you can also add files, books, references, tags, etc. You can also set a reminder, due date, and priority of the task before publishing it. Now, the assigned team members will see the task and update it accordingly and also add their comments to it.
How to Create and Use Kanban Boards in Zillable:
Apart from simple team chat, this one also allows you to create Kanban boards and collaborate with team members. To create a Kanban board, all you gotta do is click on the “+” icon associated with “Boards” option on the left panel. After that, you will be able to enter the board name, purpose, choose any of the predefined templates, add tags, choose any space to share, and also select the manager of the board.
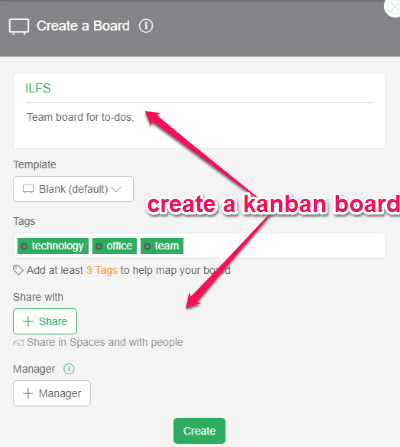
Now, once you create the board, you will see a Trello-like Kanban and you can go ahead and invite team members. You can now add as many lists as you want. Each list will represent an individual stage of the progress of any task or event such as to-do, in progress, completed, etc. To create a list, all you gotta do is enter the name of the list and press “Enter”.
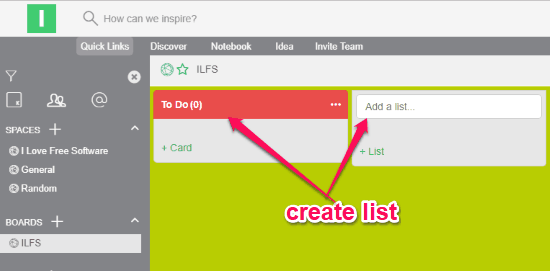
When you’re done adding lists, you can go ahead and start adding tasks to the lists. To do that, click on the “+Card” button on any list and then you can choose the “Add a Task” option to add a card. You can either use any of the existing tasks which you have created in the spaces or create new ones. Apart from adding tasks, you can also add notes and content (like spaces, polls, etc.) to the list. You can also attach files, make comments, and edit the colored labels of any card.
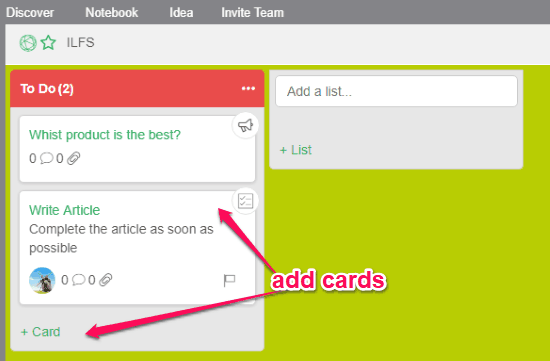
How to Create and Use Books in Zillable:
Apart from Spaces and Boards, you can also create Books which allow you to easily organize notes, ideas, files, bookmarks, and tasks. To create a book, simply click on the “+” icon associated with “Books” on the left panel. After that, you can simply enter a title for the book, purpose, and select team members with whom you want to share the book. By default, the book will be private until you share it with others.
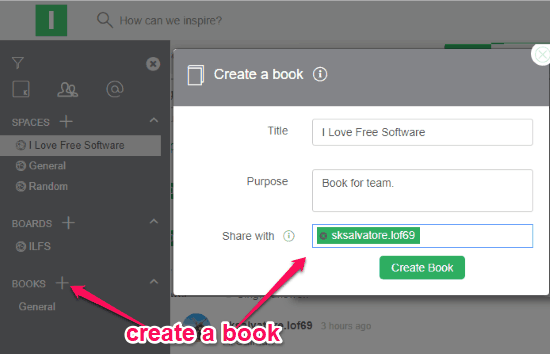
After creating a book, you will be able to add files, notes, existing/new tasks, etc. to the book. You can also add checklists, see bookmarked content from spaces, and more.
There are many other features available which you can find in Zillable such as:
- Create and publish articles.
- Post ideas for brainstorming with team members.
- Like, comment, and pin messages in space.
- You can also share messages, get a link to specific messages, and bookmark messages.
- Set reminders for messages and convert individual messages to tasks, etc.
- Bots to automatically link boards and link lists in a Kanban.
Closing Words:
Zillable provides one of the best ways for free online team chat. Apart from text messaging, you also get tons of other useful features like Kanban boards, posts, etc. which makes team communication more efficient. To make it much easier for you to chat with your team members, it even provides mobile apps for Android and iPhone. Go ahead and give it a try.