This tutorial explains how to use Autodraw and Image Search tool in Book Creator. Here I will mention 2 of the most exciting and amazing features of Book Creator that you as a teacher will love. Book Creator is one of the best tools for teachers to create interactive books from scratch and share them with their students. It has all the tools from drawing to recording that you will need to create a book.
Two of the most interesting features of Book Creator are Autodraw and Image search. Autodraw lets you insert storytelling imagery in your book using freehand drawing. And the image search lets you quickly find images for your book and insert them in a click. The best part is that images that it pulls up are copyright free.
The free plan of Book Creator lets you create 1 library that can hold 40 books. And you only have to create a free account as a teacher to get started. It gives you a visual editor to create a book and after when you are done, you simply share that with students. It also lets you export books you create as EPUB files and with an option to publish them online.
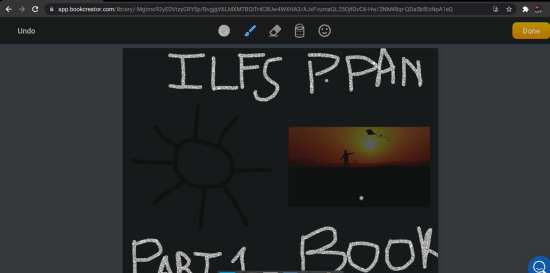
How to use Autodraw and Image Search in Book Creator
You sign up as a teacher for the free account of Book Creator to get started. From the main dashboard, create your first library and then you can start adding books in it. Initially, the library will be blank, so create your first book and save it in the library.
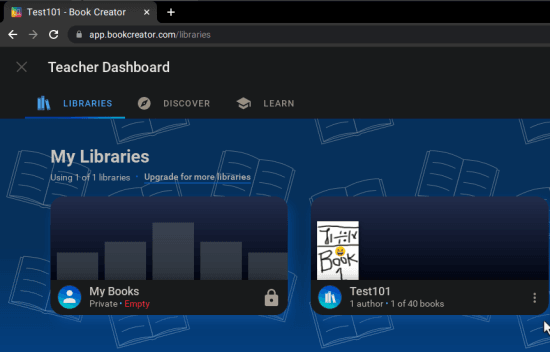
Give your book a name and then it will take you to the visual book designer. All the tools are in the toolbar. You can select pen, text, shapes, etc., from there to design your book in the way you want.
To use Autodraw, select brush and then from the brush types, select Auto as shown below.
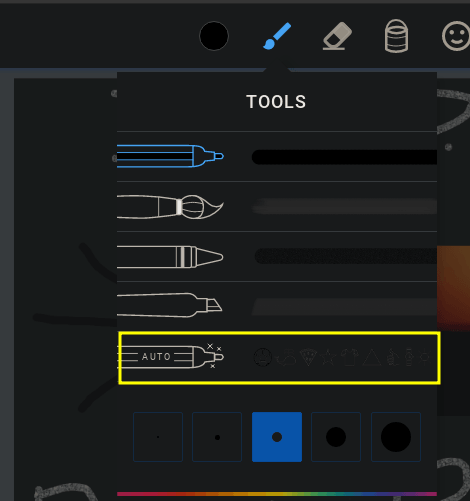
As you draw on the page, it will start suggesting you drawings in the toolbar. And when you are finished, you can simply select one of the suggested images depending on what you wanted to draw. I wanted to insert a cat and sun, so I drew them, and it started showing suggestions, as you can see below.
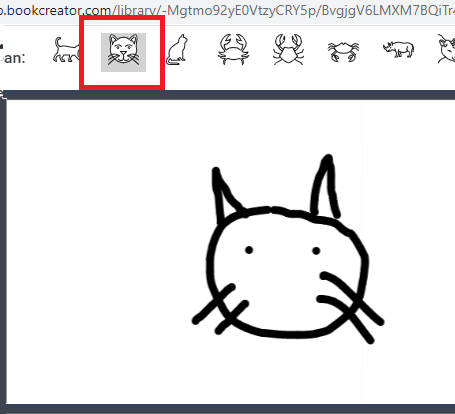
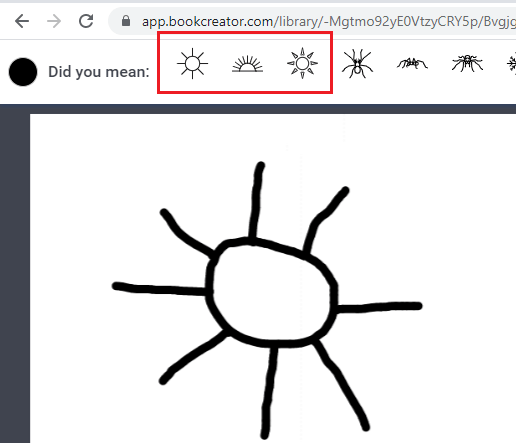
In the same way, you can use the image search tool of Book Creator. Just bring it up by clicking on Import it in the drawing toolbox, and then simply enter a search term to get corresponding free images. For now, it uses Pixabay to show you images matching your search query. But I hope they add more free image sources in the coming updates.
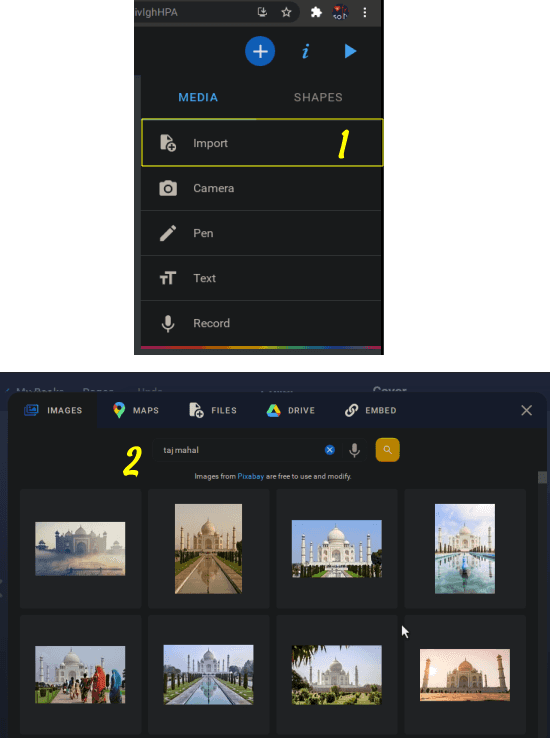
This is how you can use 2 of the amazing features of this online book creator for kids. You can create interactive stories using the tools that it offers and share them with your students or kids if you are using it as a parent.
Closing words:
Book Creator is one of the best free online story book creator tool ever. I really liked the book designer that it offers, and it will definitely help you create interactive books that your students will enjoy. What else I liked about it is that it lets you export the book your designed in EPUB format so you can print them.