DiscoTask is a free infinitely nested task management tool online. Infinitely nested here means you can create infinite tasks under a project. There is no limitations on the number of projects or tasks that you add to the website. This tool is currently in beta testing phase and is free to use.
This tool can be used for task management among big or small teams. Each task can be split into smaller tasks which can then be assigned to different team members, who can mark the progress of work on it. You can see the progress of the main task as the smaller tasks in it keep getting done.
Let’s see how this infinitely nested task management online tool works:
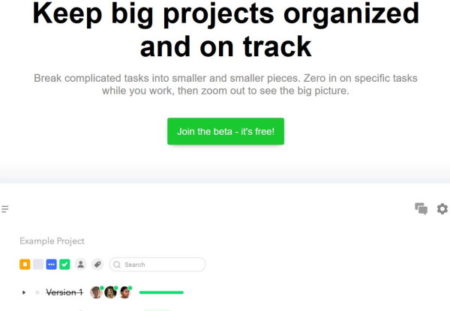
First of all go to the website using the link given at the end of this article. You will see a home page like seen in the above screenshot. On this page click the green button which says “join the beta – it’s free!”. Clicking this button will take you to a sign up page where you need to enter you name, email address, enter a username you like, and a password.
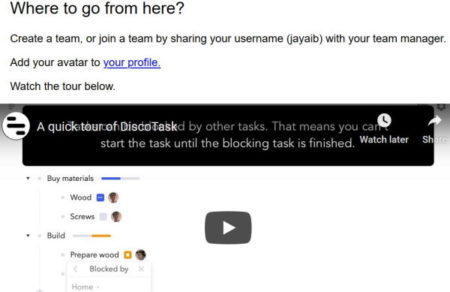
Now you will be signed in to the website and a tutorial video will come up on your screen, as seen in the screenshot above. Watch the video to get an idea about the working of the website. You can also take help of the help and tips buttons on the left side of your screen.
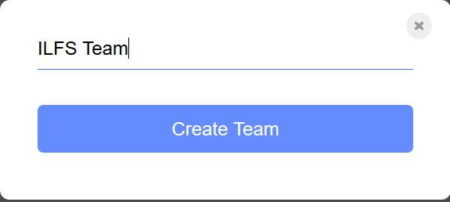
On the left side of your screen you will also see an option to create a team. Click on create a new team button. A pop up window will show up, where you will have to enter a name for your team. Then click on the create team button.
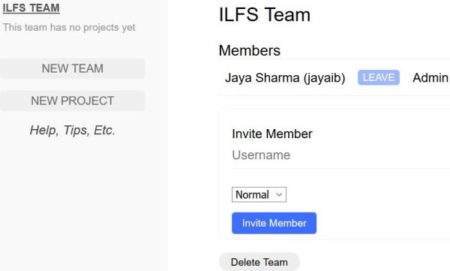
Once your team is created you can invite team members to join in. Keep in mind that your team members should also be a part of this website. Meaning they should have an account on this website as well. Then only you will be able to invite them. There is no to invite people using their email id’s.
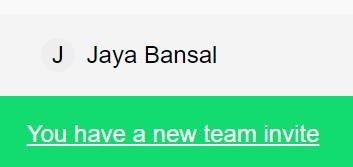
If your team members are on the same platform, all you have to do is enter their username, select a role for them and click the invite member button below. This will send a invite to all your team members and they can join your team. The invite screen will look like the one seen in the screenshot above.
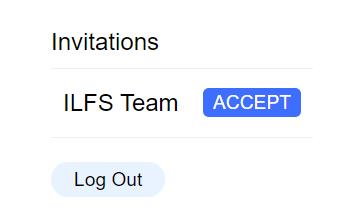
The team member can accept the invite by clicking the accept button as shown in the screenshot above. Once they join the team, their names will start showing up under the team name. So whenever you click your team name on the left side you will be able to see all the members in your team.
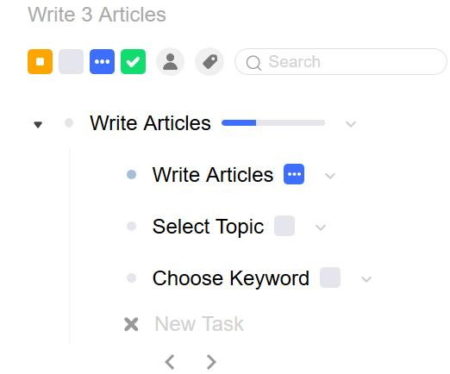
Once you have added team members you are ready to create a project and add tasks to it. Create a project like shown above and then add various tasks to it. There are various shortcut keys which you can use to create tasks and nested sub tasks. These shortcut keys can be seen in the screenshot below and can also be found on the website.
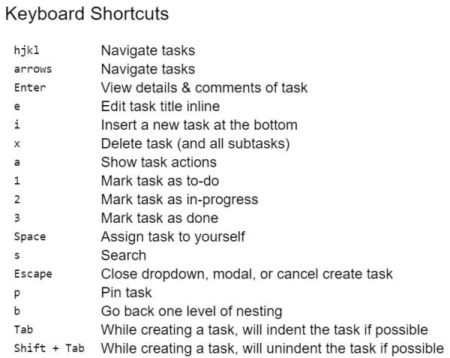
Now that you have created tasks, you can go ahead and assign them to your team members. To do this, click on the small arrow shaped icon, which when clicked will open up a menu like seen in the below screenshot.
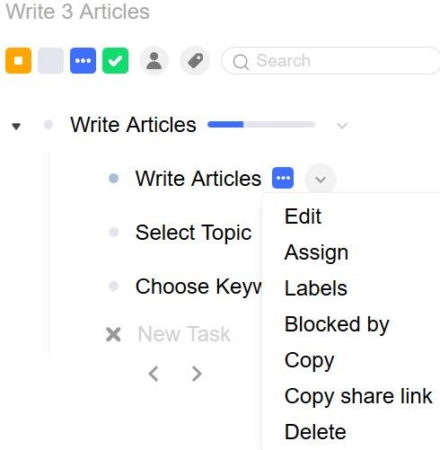
Using this menu, you can edit the task, assign the task to a team member, copy it, delete it, etc. When you click on the assign option, it will open another menu with names of all team members. You can choose the team member you want to assign this task to from the name list. You can assign a task to multiple team members as well.
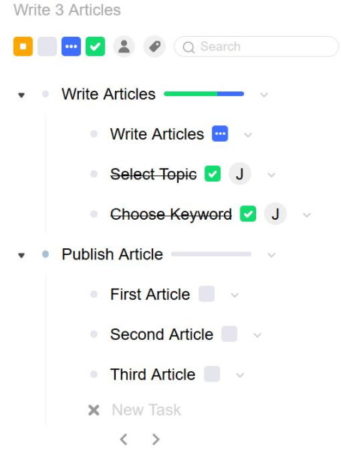
You can easily monitor the progress of a project by looking at the progress bar in front of the project name. This can be seen in the screenshot above. Each team member can mark their task as completed when they are done with it. Marking a task as completed will draw a strike through line on the task name.
You can also block tasks in the list until a particular one is completed. For example, if there are 5 tasks in the project and you want the number 2 task to be completed before any of the others. Then you can click the small arrow icon on the right side of task 2 and select the “blocked by” option. Then select the other 4 tasks. This means, that unless you complete task 2 the other 4 cannot be accessed. Only when task 2 is completed you will be able to work on the other 4.
As soon as a task is marked as completed, the progress bar in front of the project name will start filling up. Indicating the progress of the project.
Key features of this task management tool:
- Free to use.
- Create unlimited tasks.
- Each project can have unlimited number of nested tasks.
- Assign tasks to team members.
- Monitor the progress of a project.
- Filter tasks by project name or assigned team member.
- Easy to mark ongoing or completed tasks.
- Re-order tasks.
- Block a task until the previous is completed.
Overview:
DiscoTask is a nice web app for team task management. As it is in beta phase right now, you can use it for free. There are unlimited projects and nested tasks that you can create in an account. Add all your team members and manage tasks from this platform. The features of this app are quite good and you will be able to monitor the progress of each project easily.
Check out DiscoTask online tool here.