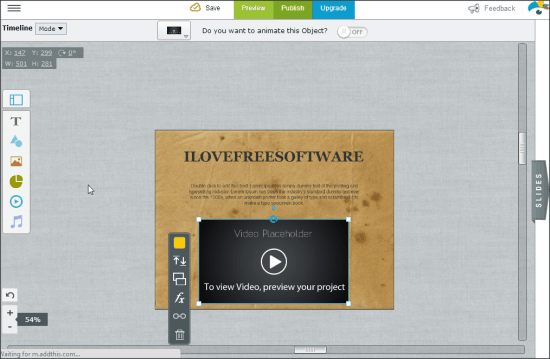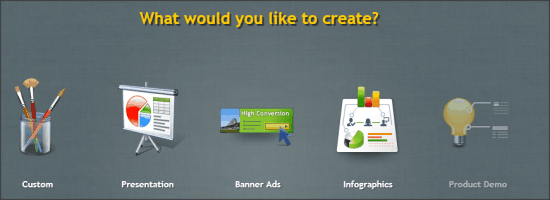Visme is a free service to create presentations online. It provides you all the basics features that you would need with a presentation tool. You can add text, images, shapes, etc. with the special effects(animation) on them. You can also embed YouTube and Vimeo videos in your presentation.
Templates for presentations on Visme are quite nice. What makes it even better is that you get dedicated templates for banners Ads, Infographics. You can see below a simple banner I created with this tool:
It can easily generate URL and embed code to share your presentation with others.
However, the major drawback of this free service is that you can’t save the presentation in PPT, or other formats.
Limitations of Visme:
Visme also offers two paid versions, and the free version has some restrictions. Some of them are quite serious:
- You can create a maximum of 3 projects at a time, with a storage limitation of 100 MB.
- All your projects remain publicly visible. This means anyone with the link to your project can view it.
- You can download your creation as image in JPG format. However, when I tested this service, the downloaded image had flaws.
- Visme branding also remains on the presentations created with free account.
- There is no option for the collaboration in free version.
Visme might appear to be a very weak presentation tool, but its strength lies with the templates and ease it provides for projects, like: banners Ads, and Infographics. Of course, the main limitation is that you cannot download the banners etc. that you create with the free version. If you want a downloadable banner, you can try one of these products.
Using Visme to Create Presentations Online:
You can follow the link available at the end of this review to reach the homepage of this website. To create any project, you need to have an account with Visme. To sign up, click on “Start Creating” on homepage and then provide some of your basic details. After completing the signup, you’ll reach your Visme Dashboard. Click on “Create New” button, name your project, and then you get to choose the project: Presentation, Banner Ads, Infographics, Custom, and Product Demo.
Choosing Presentations, Banner Ads, or Infographics will provide you the specific size and templates for each category. Custom gives you the completely blank sheet to create a new project. Product Demo option is not operational in the current version, while rest of the options are working well. So, you can choose the option that suits you and then rest of the steps of creating projects remain same for all.
I am mentioning the steps that I followed to create ad banner, I have linked above:
- Click on “Banner Ads” option from the list, and then you get to choose a size and template for it. Select the templates and size according to your requirements.
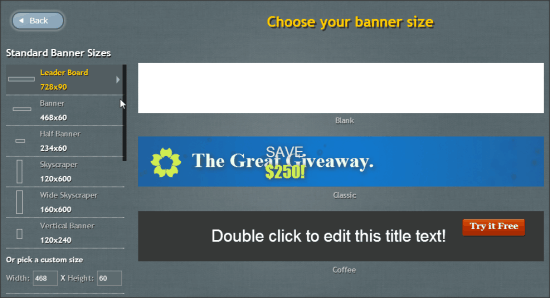
- This will open your canvas editing page, where you can add, or edit the text, image, video, shapes, etc.
- If you choose a blank template, then you might look to have a background for the canvas first. Option to add canvas is available at the top of the items panel. Click on background icon and then choose image or a color for it.
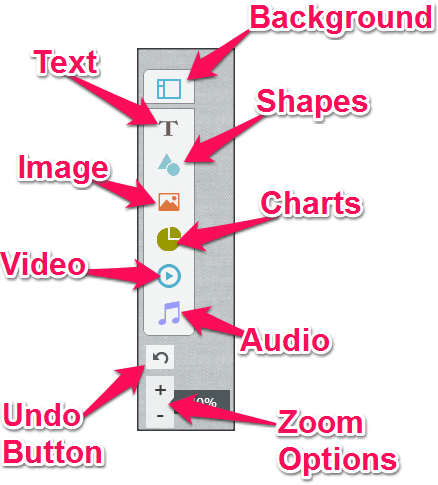
- Similarly, you can add text, image, charts, and shapes to the canvas. You can use the URL of videos and audio to add them on the canvas.
- Click on the item to customize its shape, position, and other properties depending on the item. You can also add links with the items using item properties. Did you click on the Red button in the sample banner ad that I added in the beginning of this review?
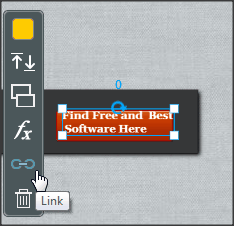
- To add animations, expand the item list from “Timeline” button, and then choose the item that you want to add animation on. Now, now you can set animation from the start point on timeline. Change the frame length by dragging its timeline to control the animation timings.
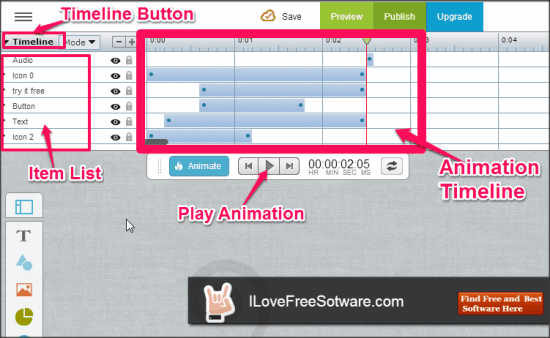
- You can use the animation for all the items on canvas, other than audio and video.
- You can click on “play” button to view the preview of animation.
- To add more slides in your project, click on the slides option on the right corner. It will open slide sidebar, where you can add more slides, and adjust their sequence and effects.
- When your animation is ready, click on Publish option.
Also see: CoffeeCup Video Banner Ad Creator.
Sharing and Saving Presentations on Visme:
Publish option lets you save and share your file:
- Visme creates a URL of your project, using which anyone can view your creation. It also generates a embed code.
- You can share the presentation directly on SlideShare with your account.
- You can download the presentations as image files. Downloaded images of the animated slides were quite useless.
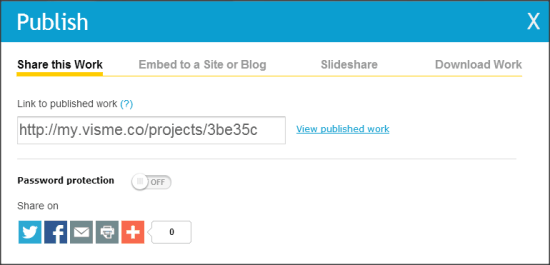
Final Verdict:
Even though Visme has options to create banners and infographics as well, but limitation in free version that you can’t download those really makes that feature useless. However, it still is a pretty powerful online presentation tool that lets you create presentations and share URL of them with others.
This tool could be a lot better even if it allows downloading of files in any its own format (like Prezi). I hope the developers will think of allowing more downloadable formats even for free services, with so many other competitors out there.